StudentVUE: Schedules
This article provides step-by-step instructions on how to access student schedules in StudentVUE.
Table of Contents
Product: Synergy StudentVUE
Audience: Students, Families
Overview
This guide will walk you through the process of viewing student schedules on both the StudentVUE.
Tools/Equipment Needed
- Mobile Device
- StudentVUE Access
Accessing Student Schedule in StudentVUE
Learn how to see your past class schedules in StudentVUE with this guide.
Mobile App (StudentVUE)
- Open the StudentVUE app on your mobile device.
-

- Parents, select a student from the main menu.
-
- Navigate to the "Class Schedule" page on the left.
- Look in the upper right-hand corner of the screen.
- You should see a small dropdown arrow.
- Tap this arrow.

- A list of available Terms will appear. Select the Term you wish to view.
- Your schedule for the chosen Term will now be displayed.
Need help accessing StudentVUE?
Synergy: StudentVUE
Please follow the steps below to access StudentVUE from Synergy on the Web.
ClassLink Launchpad
Navigate to the ClassLink Launchpad
1. Click on StudentVUE

2. Enter Student ID number as "User Name"
Include leading "0" if present
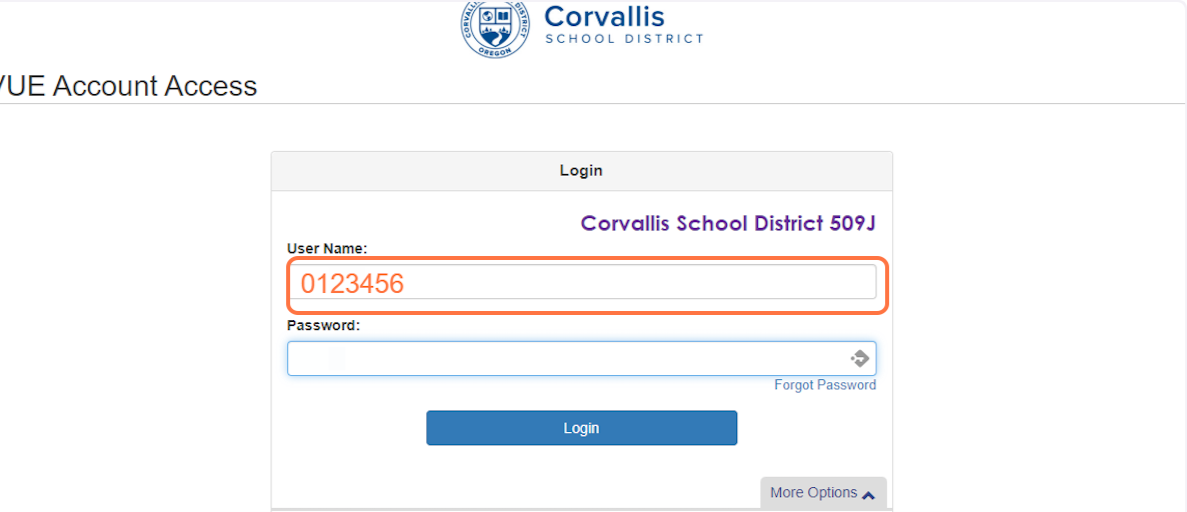
3. Enter Student Birth Date as "Password"
Please enter the Birth Date in the following format--MMDDYYYY
For example: 11/05/1605 --> 11051605
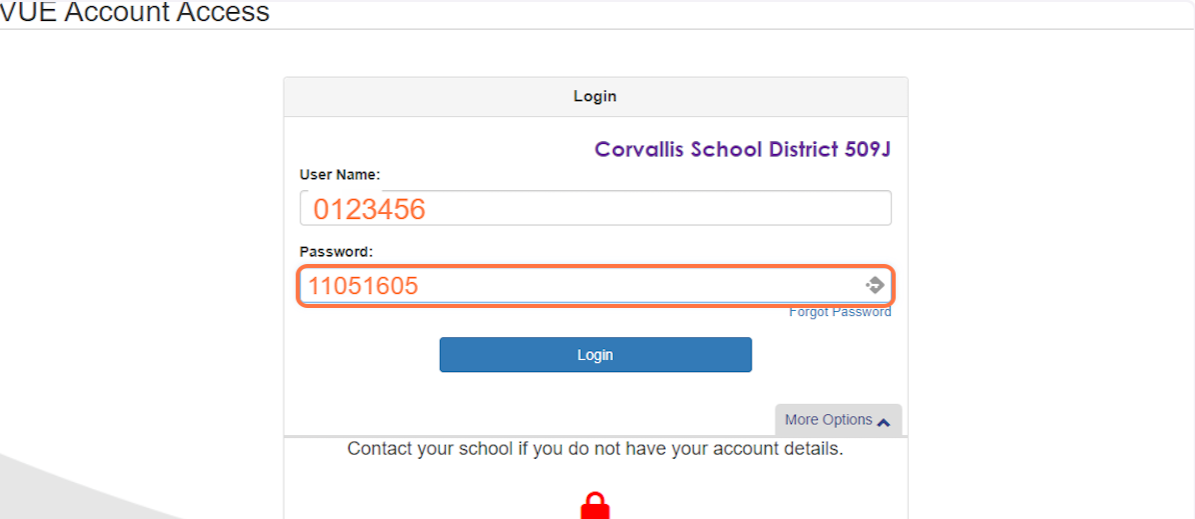
4. Click on "Login"
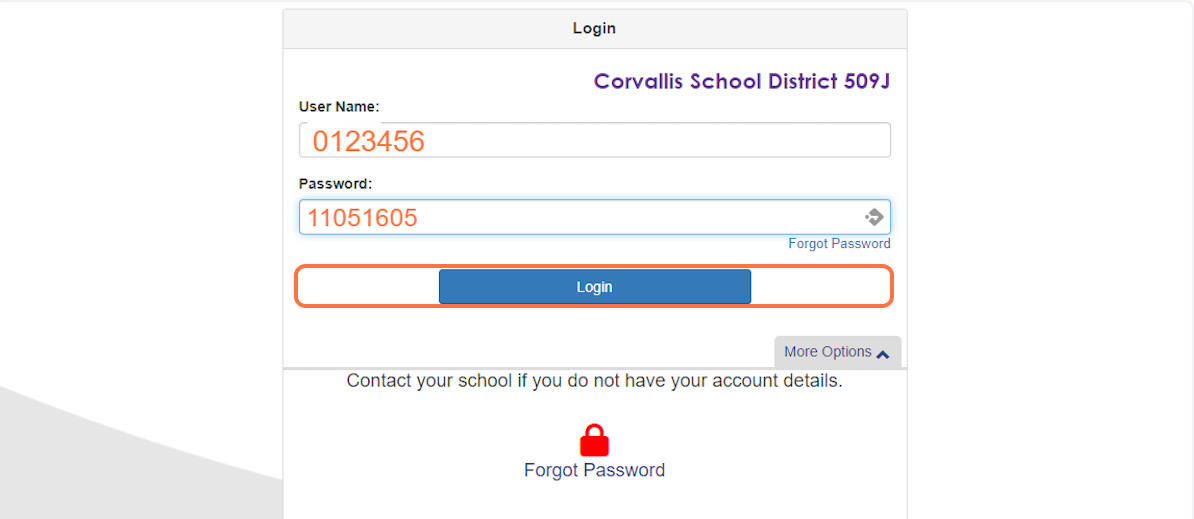
StudentVUE Preview
Note: Not all Modules are enabled in this preview
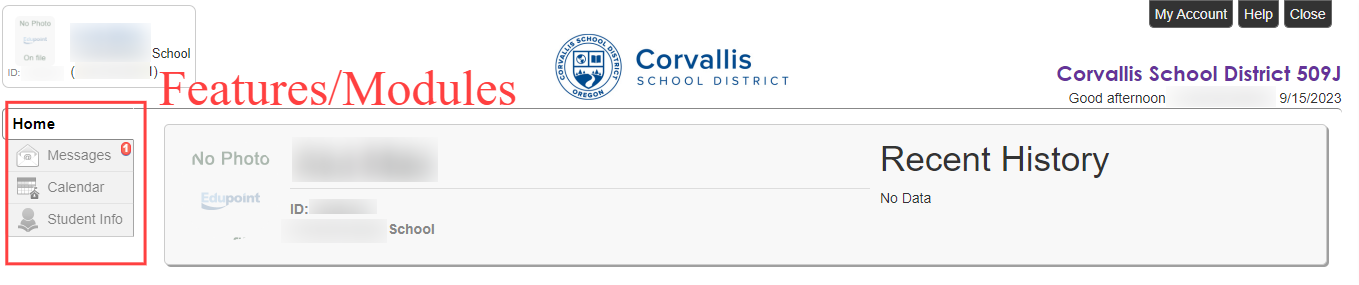
Once Finished in StudentVUE, click on Logout
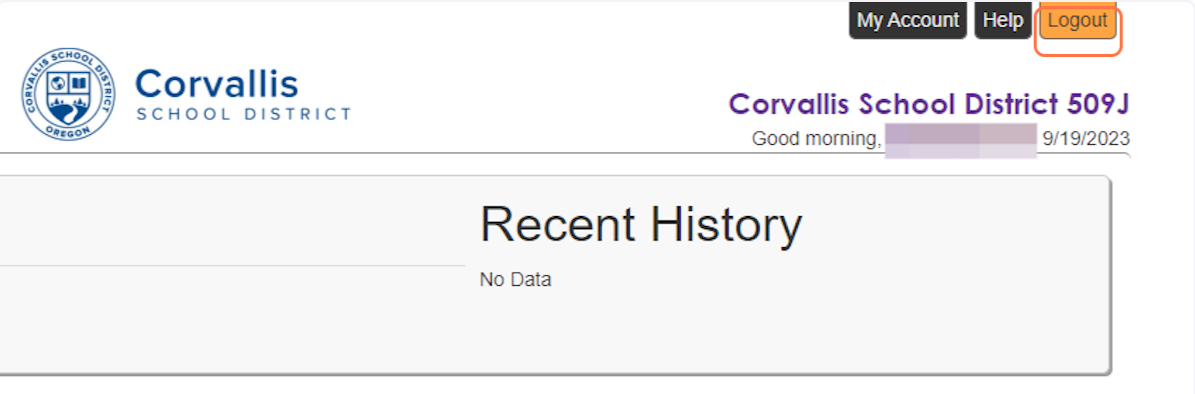
Synergy: ParentVUE and StudentVUE-- Available Modules
Available Modules
-
Attendance
- View the student’s attendance by list or calendar and any reasons for missed attendance
-
Current Schedule (Secondary only)
- View the student’s class schedule for the current term
-
Course History (Secondary only)
- View the student’s courses and the grades received
-
Grade Book (Secondary only)
- View student grades, assignments and test scores posted in Grade Book
-
Student Information
- View the student information on file
-
Documents
- Displays documents uploaded for the student
-
Health: Immunizations
- Displays immunization documents uploaded for the student
ParentVUE and StudentVUE Module Preview
Messages
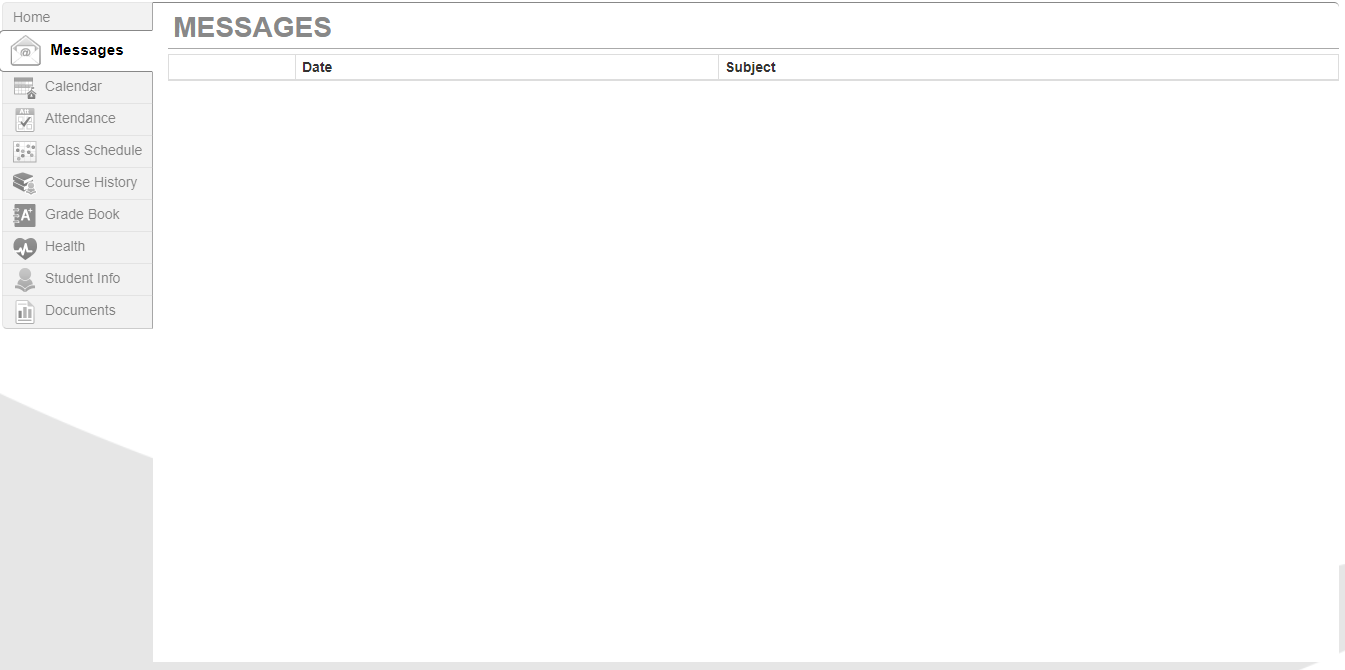
Calendar
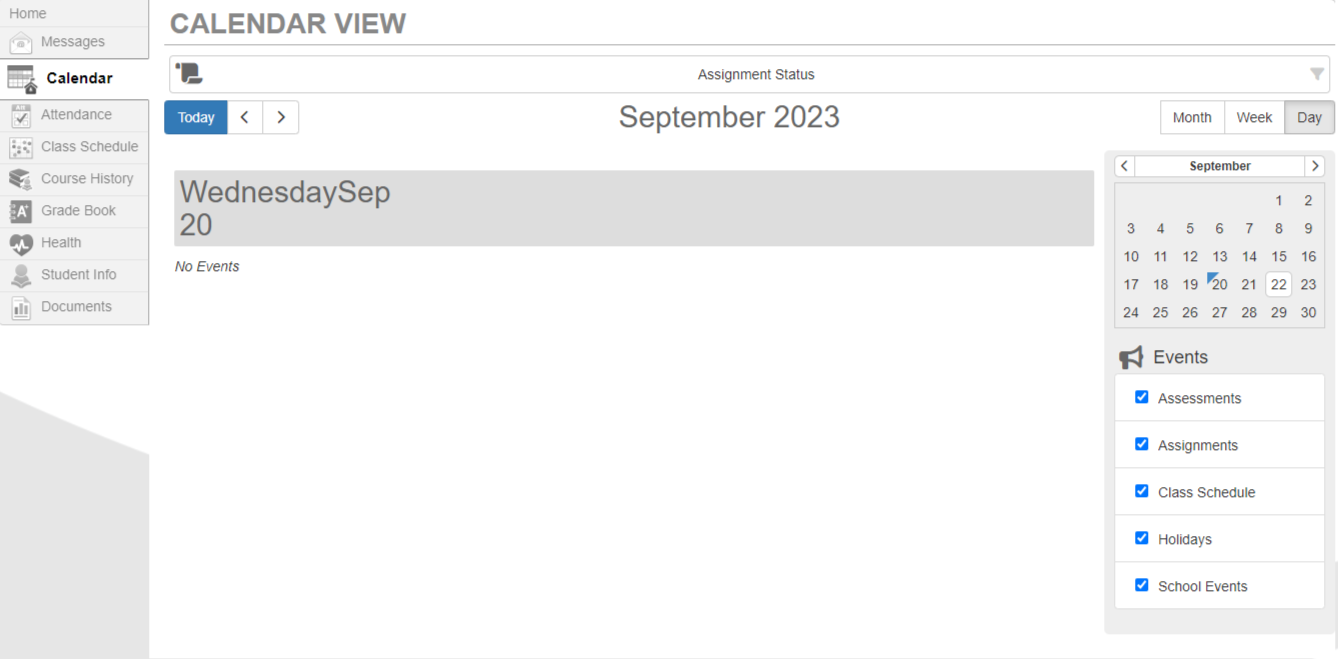
Attendance
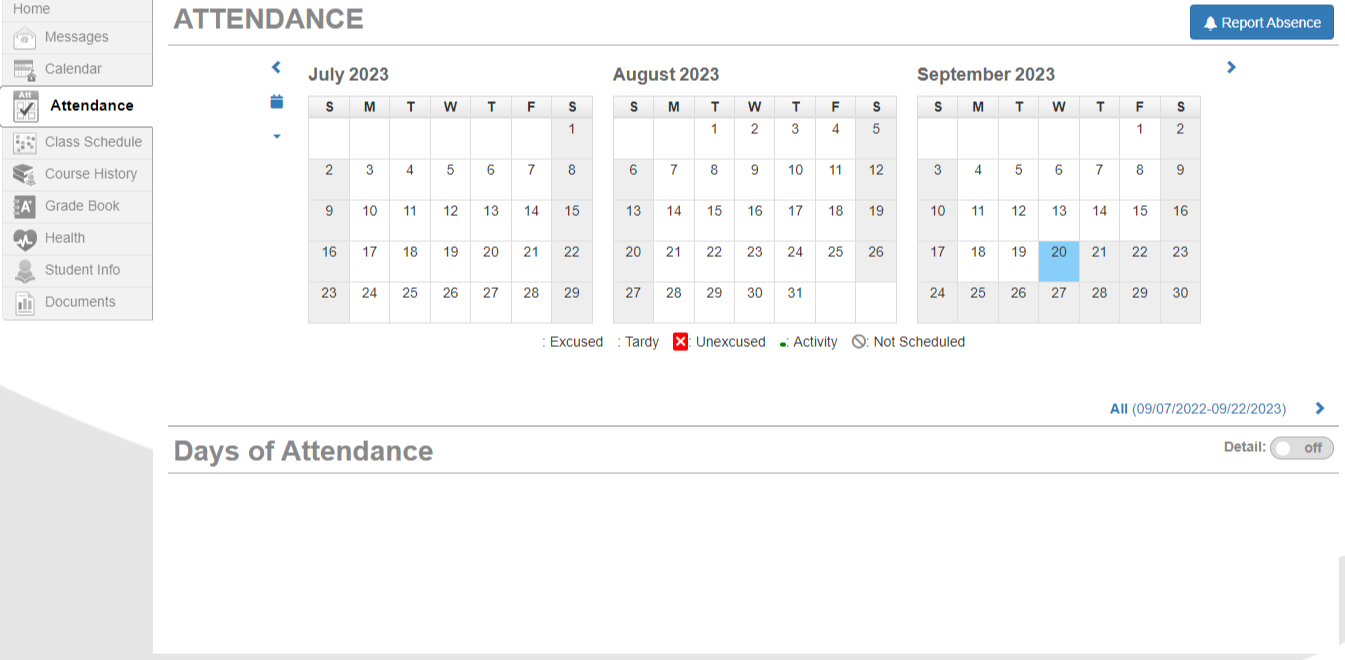
Class Schedule
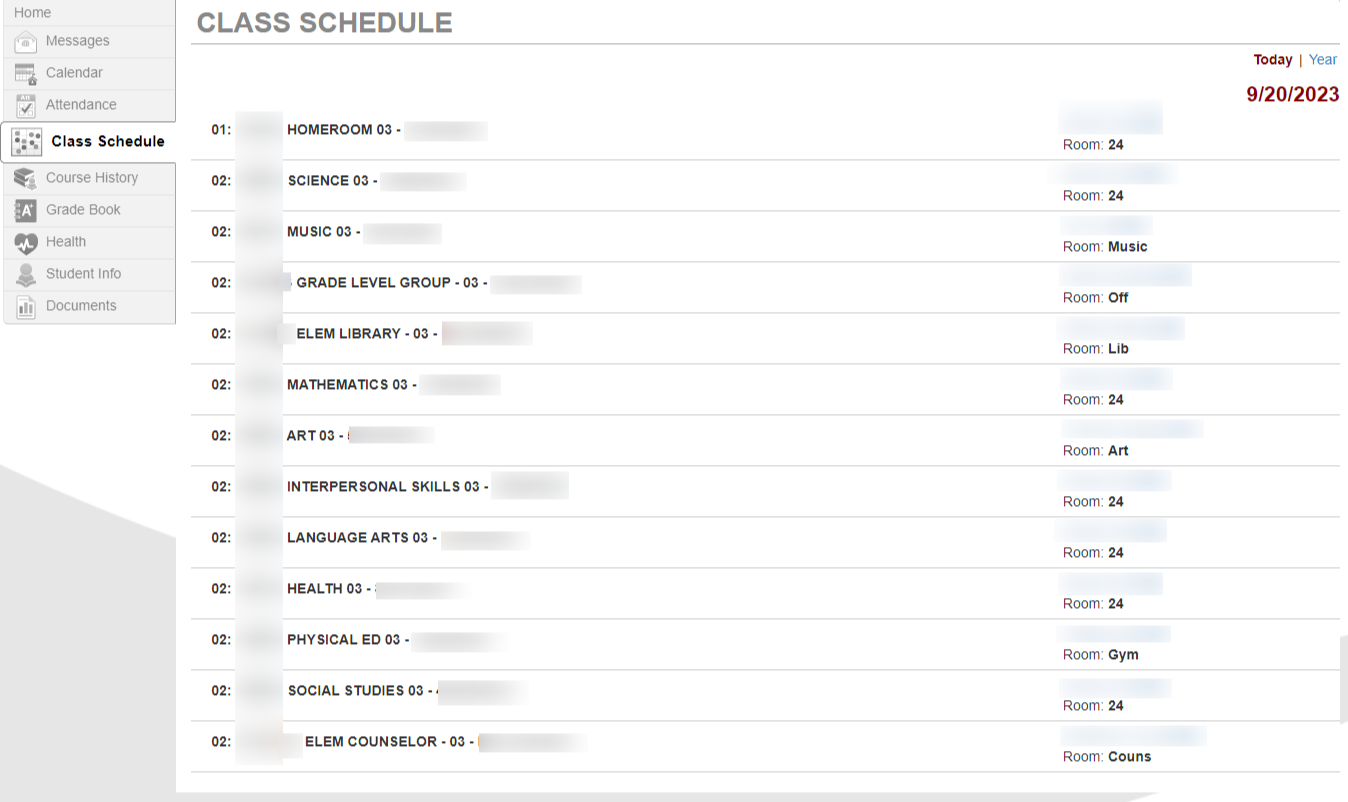
Course History
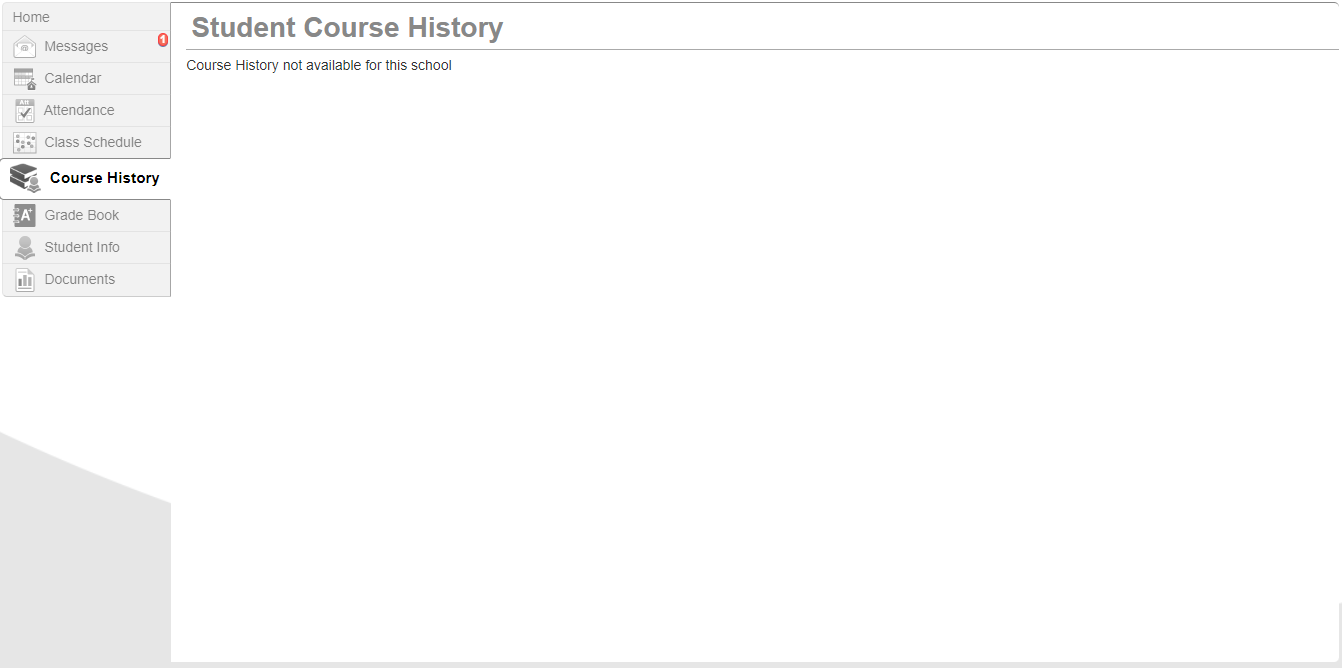
Grade Book
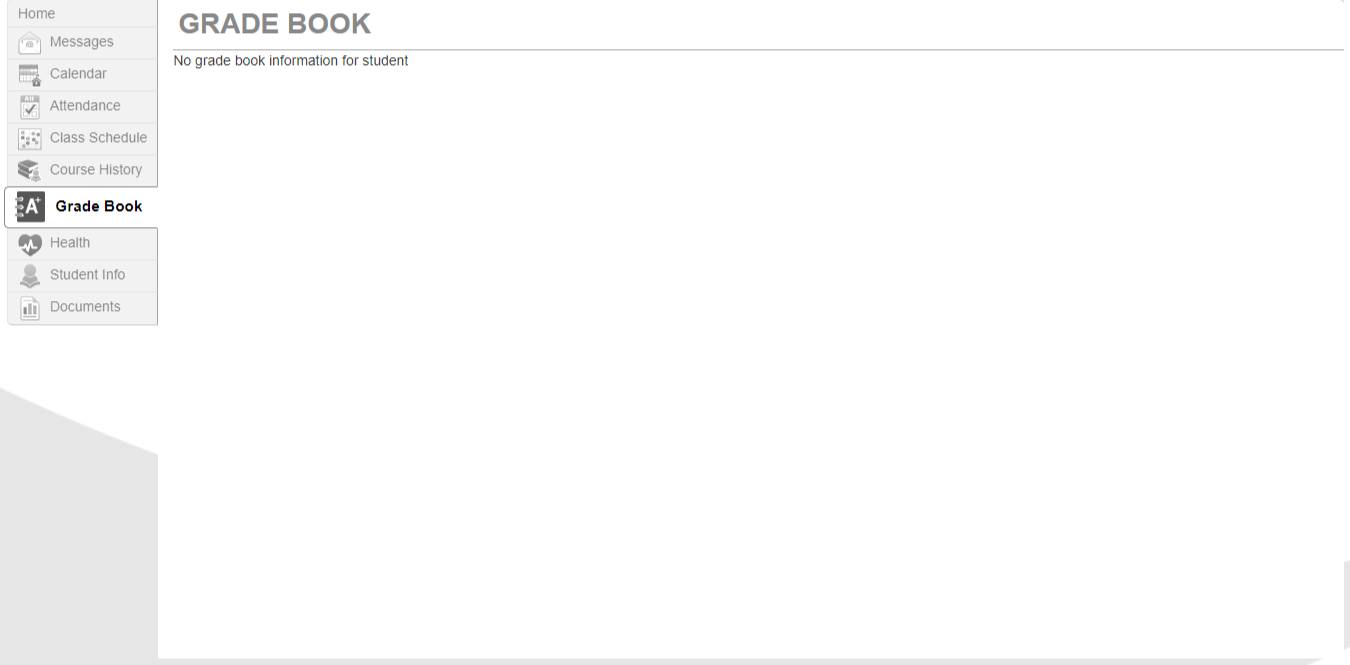
Health: Immunizations
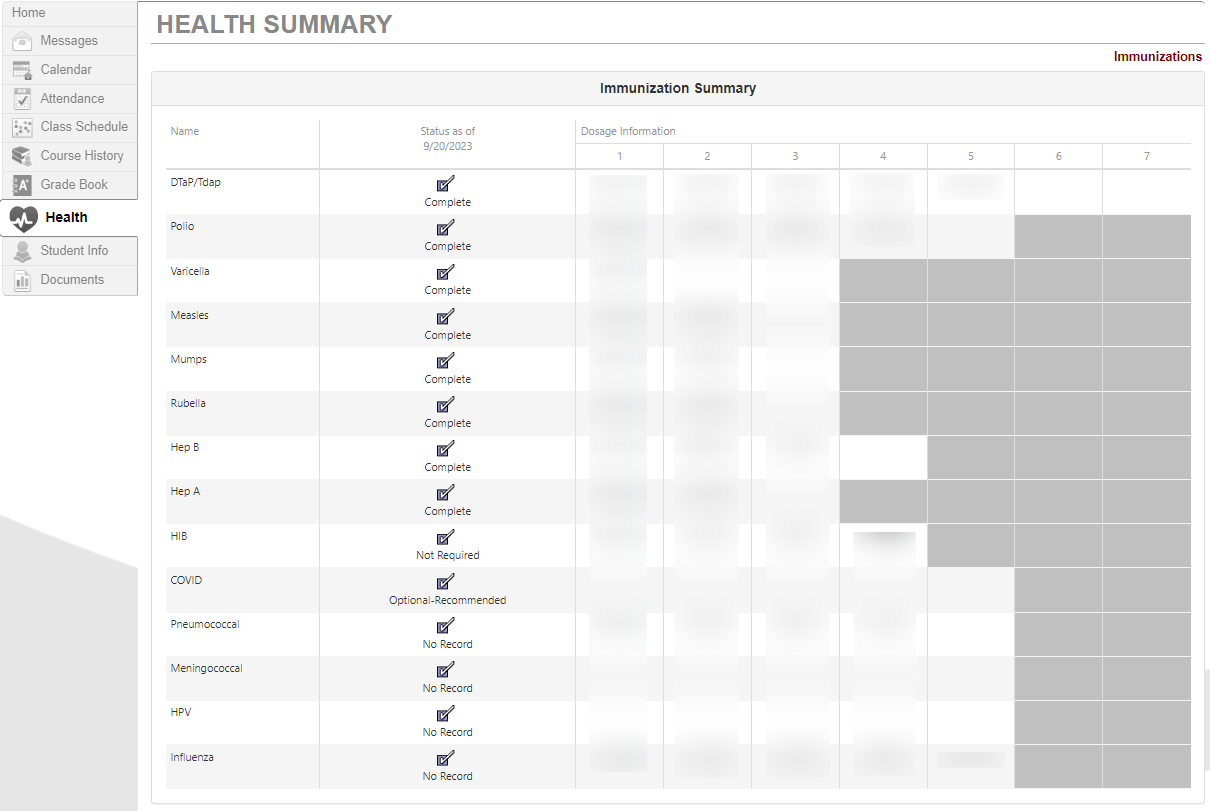
Student Information
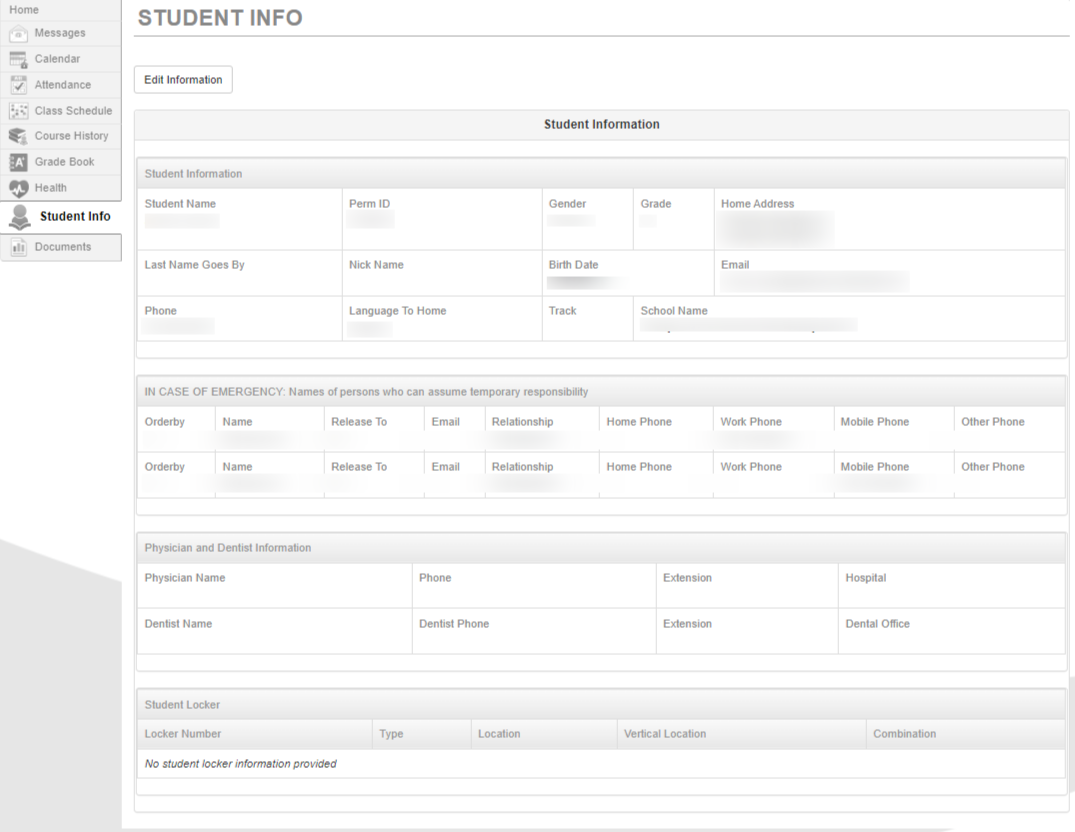
Documents
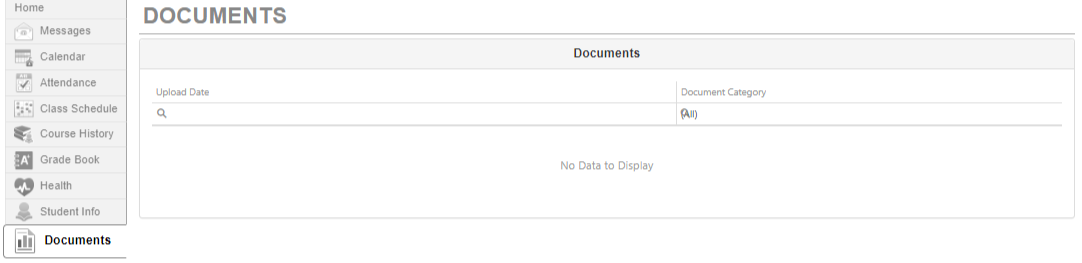
ParentVUE and StudentVUE Module Updates
The content viewable in ParentVUE and StudentVUE Mobile Apps is sometimes delayed when large changes are made by the School District (for example: enabling Features/Modules, Grade Book updates). There is an overnight process that needs to occur before information is updated in the ParentVUE and StudentVUE Apps.
If you are experiencing a mismatch in information between the App- and Web-versions, please log out then log in to see changes.
Conclusion
This article has provided instructions for accessing student schedules within StudentVUE.
For instructional/pedagogical questions, please contact your Building Administrator or Student Growth & Experience (SG&E) Level Coordinator.
For technical questions, please contact your building SPOC.


