How to Mute Gmail Conversations
Silence unwanted email chains and forwards.
Table of Contents
Product: Gmail
Audience: All Staff and Students
Overview
How to stop seeing email conversations that you have been added to without blocking the sender.
Tools/Equipment Needed
Web Browser, Gmail
Gmail provides features that allow you to mute email conversations that are no longer relevant to you or that you do not want to see (i.e. forwarded email threads). Emails added to muted conversations are automatically archived but still searchable within your Gmail account. Use Mute to block the conversation, not the sender, if the email communication channel needs to remain open.
Mute a conversation
- From your Gmail account, select the conversation you want to mute.
- On the top toolbar, click : More and select Mute. More is often represented by three vertical dots.
- The thread will be removed from your inbox and archived. It will only reappear if a new message in the conversation is sent solely to you or if your email address moves to the “To” or “Cc” fields.
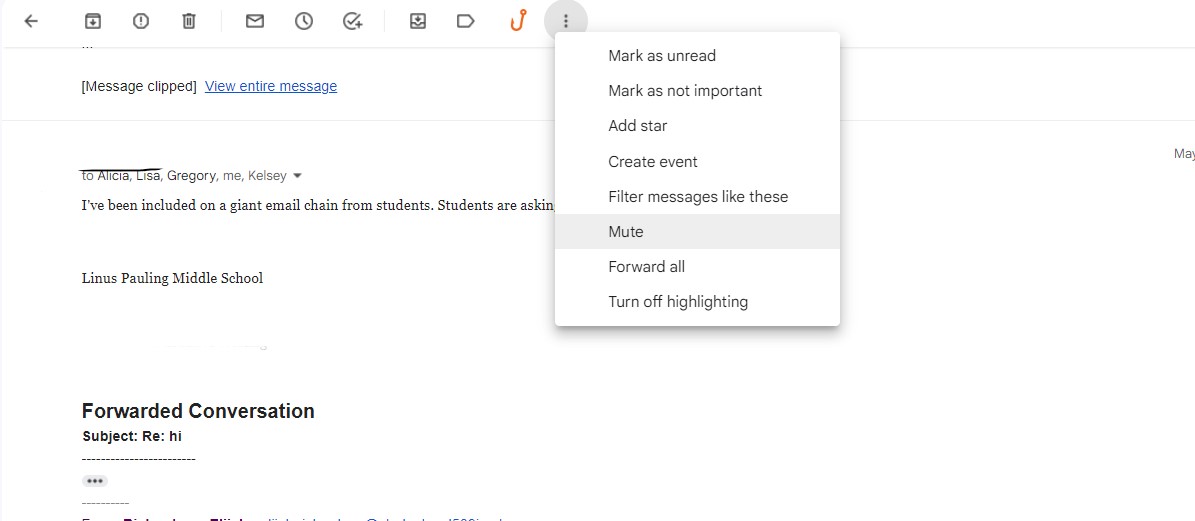
View muted conversations
From Gmail, choose one of these options:
- In the search box, type “is:muted”. Your muted conversations will appear with a “Muted” label.
- Select All Mail. Your muted conversations will appear with a “Muted” label.
- Any unread message in the conversation thread will be displayed in bold.
Unmute a conversation
- From Gmail, open the muted email and choose one of these options:
- Click Remove label X next to the “Muted” label.
- Select the email, select : More from the action buttons, and click Unmute from the drop-down menu.
For instructional/pedagogical questions, please contact your Instructional Technology TOSA(s): Chris Gregory
For technical questions, please contact your building SPOC.
