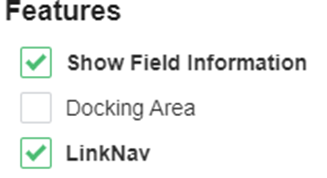Synergy: Configure Docking Panel
Learn how to customize the Docking Panel at the bottom of Synergy SIS screens to display frequently used information across the system.
Table of Contents
Product: Synergy SIS
Audience: Synergy SIS Users (OM, AA, Registrar, Counselor, Admin, etc.)
Overview
The Docking Panel allows users to drag and drop key fields from their Synergy SIS view into an easy-to-read area that is visible from every view in Synergy.
Tools/Equipment Needed
- Synergy SIS access
Enable Docking Area
- Click on the “gear” icon-- e.g., the “sun”
- Under the “Features” section, enable the Docking Area (off by default)
Configure Docking Area
- Pick a Synergy field (for example the Student Photo) using Control (Windows) or Command (Mac), left click and drag down to the Docking Area at the bottom of the page.
- You may then put other fields on this same panel.
- For example, you may also pull fields from other screens including the SE Screen, ELL Screen etc.
-
Note: You may not pull from grids (e.g., tables).
Further Reading
For more information, please visit Synergy's help documentation on the Docking Panel.
Conclusion
For instructional/pedagogical questions, please contact your Building Administrator or Student Growth & Experience (SG&E) Level Coordinator.
For technical questions, please contact your building SPOC.