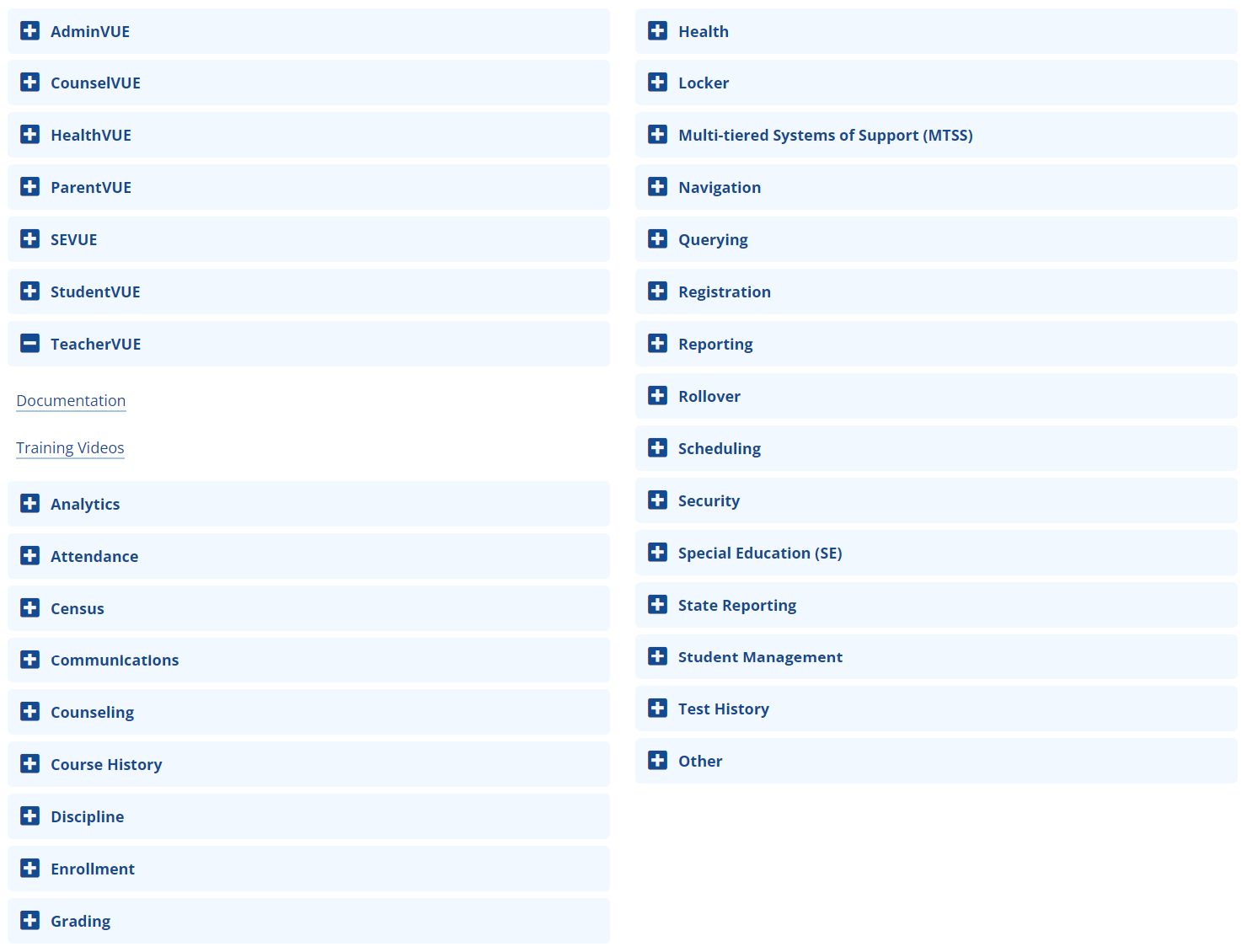Synergy Training (TeacherVUE) for Certified Staff
Corvallis School District and LBLESD have compiled abbreviated walkthroughs to accomplish the essential functions you need in order to get started with Synergy: Take attendance, manage student grades/grade book, view student information, view student schedules, view emergency contacts, and more!
Table of Contents
TeacherVUE
Synergy TeacherVUE will allow you to access and manage your classroom to:
- take attendance
- manage student grades/grade book
- view student demographics
- view student schedules
- view emergency contacts
Getting Started Guides
Corvallis School District and LBLESD have compiled abbreviated walkthroughs to accomplish the essential functions you need in order to get started with Synergy.
Sign In to Synergy via ClassLink
Using your Google Credentials, you can sign into Synergy via ClassLink.

All Certified Staff
All Certified Core Learning 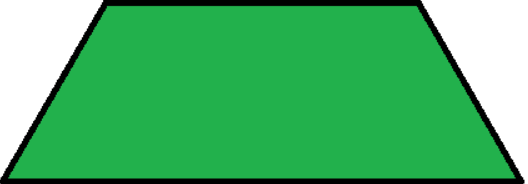
Elementary and Secondary Certified Staff will both benefit from the following sections:
- Synergy Grade Book Basics and Attendance (video)
- Synergy Grade Book Attendance Overview (slideshow)
Synergy Grade Book Basics and Attendance
Synergy Grade Book Attendance Overview
Check out the Elementary and Secondary Supplementary Learning section below for more helpful topics related to Synergy!
Secondary-Specific Certified Staff Training
Secondary Core Learning 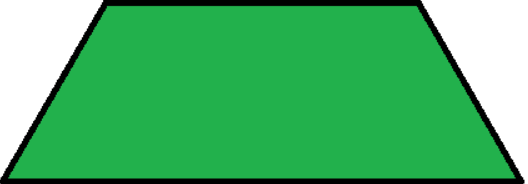
Secondary staff have some additional functionality with the Canvas to Synergy Grade Book Passback (GBP) features.
- Canvas to Synergy Grade Sync Setup (video)
- Synergy Grade Book Setup for Use with Canvas (slideshow)
- Set up Grade Book Passback (GBP from Canvas to Synergy (walkthroughs with videos where available)
Canvas to Synergy Grade Sync Setup
The following video details the steps needed to set up the Synergy Grade Book as well as steps in Canvas to enable a successful Grade Book Passback (GBP).
Note: Please mentally translate the word “Wazzle” for “Synergy”. The process is the same in Canvas regardless of the SIS/Grade Book used.
Sync SIS Categories (~6:30 in video)
As an instructor, you can sync grades from Canvas to Synergy. Syncing grades from Canvas to Synergy is called Grade Passback (GBP).
Before using GPB, you must ensure that your Canvas assignment group names match the grading categories in your SIS gradebook.
Open Assignments

In Course Navigation, click the Assignments link.
Open Sync to SIS Categories

Click the More Options button [1]. Then select the Sync SIS Categories option [2].
Note: The Sync SIS Categories link may display your SIS name.
Sync SIS Categories

Sync SIS Categories displays a list of all your Canvas assignment groups [1] as well as the number of unassociated course sections in each group [2].
To sync a Canvas assignment group with a SIS grading category, click the assignment group Expand icon [3].
Sync Section Categories

Your SIS-synced course enrollments display in the SIS Section column [1], and the section SIS IDs display in the SIS ID column [2].
For each SIS-synced section, you can associate the assignment group from Canvas with a grading category in your SIS gradebook. To associate the section's Canvas assignment group with a SIS grading category, click the SIS Category drop-down menu [3]. The drop-down menu displays all grading categories created in your SIS gradebook. Click to select an option from the list.
Alternatively, to remove an association between the Canvas assignment group and the SIS gradebook grading category, select the Unassociated option [4].
Notes:
- If a section assignment group is not synced to a SIS grading category, the SIS Category drop-down menu displays the Unassociated option [5]. Additionally, when you sync your Canvas gradebook to your SIS, the assignments in that assignment group are not synced to your SIS gradebook.
- Sections with the same Canvas assignment group name can be synced to different SIS categories. For example, in Canvas, sections Math 9 Honors and Math 9 both have a Discussions assignment group. However, you can associate the Math 9 Honors discussions to your Labs SIS category and the Math 9 discussions to your Participation SIS category.
Sync Categories

When you change a SIS Category for any section, the assignment group displays a Changed label [1].
To save your sync selections, click the Sync Categories button [2].
View Sync Notification

View the successful sync notification.
View Synced Assignment Groups

Synced assignment groups display a Synchronized icon [1].
When SIS Category is not selected for a section assignment group, the assignment group displays an Unassociated label [2]. To view unassociated sections, click the assignment view Expand icon [3].
To close Sync SIS Categories, click the Close icon [4].
View Synced Assignment Groups in Assignments Page

In the Assignments page, synced assignment groups display an Imported icon.
Grade Sync Details (~7:15 in video)
As an instructor, you can view details about grade syncs from Canvas to Synergy in the Grade Sync page. From the grade sync history list, you can open sync details for any sync in the sync history list.
Grade sync details include information about the overall success of a sync, the amount of data extracted and filtered from Canvas, and information about affected sections, assignments, and grades. You can also download sync logs with additional information.
View Sync Details

At the top of every grade sync details page, the sync information displays. You can view the sync type [1], the Canvas course ID [2], the user who posted the sync [3], and the job ID number [4].
To return to the Grade Sync page, click the Back to all Grade Jobs button [5].
To refresh the details page for an in-process sync, click the Refresh button [6].
View Grade Sync Overview

A summary of the data sync displays in the Overview tab [1]. A summary of all data synced from Canvas to your SIS displays in the Filtered Canvas Data section [2].
You can also view an Assignments Sync graph [3] and a Grades Sync graph [4].
View Warnings and Errors

To view or download warnings or errors generated by assignment or grade syncs, click the Warnings & Errors tab [1].
View Warning or Error Details

View the type of warning or error [1].
View the warning or error message [2].
View the stage in which the warning or error occurred [3].
View the number of warning or error types [4].
Download Warning or Error Logs

To download a CSV file containing additional details, click the Logs button.
The CSV file includes information such as assignment or student IDs, assignment or student names, section IDs, and SIS error codes.
View Filtered Canvas Data

The first step of every grade sync extracts and filters Canvas data. To view statistics for the number of extracted and filtered items, click the Filtered Canvas Data tab [1].
Filtered Canvas Data displays the number of extracted data items for three categories:
- Sections [2]: the number of Canvas course sections included in the sync.
- Assignments [3]: the number of unique assignments included in the sync.
- Grades [4]: the number of unique assignment scores included in the sync.
View Assignments Sync Data

To view sync details for the assignments included in the sync, click the Assignments Sync tab [1].
View the number of assignments that updated and failed in the Assignments Sync graph [2].
View details about each updated item in the Assignments Log [3].
View Assignments Log

The Assignments Log displays a list of all assignments included in the sync [1].
For each assignment, you can view the course section [2], and the number of grade submissions included with the assignment sync [3], the sync status [4], and the log availability [5].
To view an assignment in the list, click the Assignment Name link [6]. A new browser window opens to the assignment's details page in the course.
To view the details for each submission in the assignment, click the Submission Count link [7]. The browser redirects to display the Grades Sync tab and a filtered Grades Log.
To download the displayed assignment log as a CSV file, click the Download Logs button [8]. Log downloads include information about the Canvas assignment ID, the assignment SIS ID, the Canvas section ID, and the sync status code.
Sort Assignments Log

You can sort the Assignments Log to display list items in ascending or descending order by column header.
To sort the list in ascending order, click the column header [1]. An Ascending Sort icon displays [2].
To sort the list in descending order, click the column header twice [3]. A Descending Sort icon displays [4].
Note: You can only sort the list by one column at a time.
Filter Assignments Log

To filter the log to display a specific assignment or assignments in a specific section, click the Assignment/Section Name drop-down menu [1]. A list of all assignments included in the sync display in the Assignment Name section [2]. A list of all sections included in the sync display in the Section Name section [3]. Click to select a filter option. You can select multiple options.
To remove an Assignment/Section Name filter, click the filter Remove icon [4].
To filter the log to display assignments by sync status or log availability, click the Filter drop-down menu [5]. Select an update status option in the Status section [6]. Select a log availability option in the Logs section [7].
View Grades Sync Details

To view sync details for the grades included in the sync, click the Grades Sync tab [1].
Grades Sync displays the Grades Sync table [2]. You can view the number of grades that successfully updated in your SIS as well as the number of grades that failed to update.
View details about each updated item in the Grades Log [3].
View Grades Log

The Grades Log displays each assignment name [1], course section [2], and student with an assignment grade included in the sync [3]. The list also includes submitted grade [4], the update status [5], and the log availability [6].
The list displays up to ten items per page. To view additional items, use the Page Navigation buttons [7].
To download the displayed grades log as a CSV file, click the Download Logs button [8]. Grade log downloads include information about the Canvas assignment ID, the assignment SIS ID, the submitted score, the Canvas section ID, the SIS section ID, and the student Canvas ID.
Sort Grades Log

You can sort the Grades Log to display list items in ascending or descending order by column header.
To sort the list in ascending order, click the column header [1]. An Ascending Sort icon displays [2].
To sort the list in descending order, click the column header twice [3]. A Descending Sort icon displays [4].
Note: You can only sort the list by one column at a time.
Filter Grades Log

To filter the Grades log to display a specific assignment, section, or student data, you can use the Assignment/Section/Student Name drop-down menu options [1]. Alternatively, you can click an Assignment [2], Section [3], or Student Name link [4] to filter the list.
To remove an Assignment/Section/Student Name filter, click the filter Remove icon [5].
To filter the log to display assignments by sync status or log availability, click the Filter drop-down menu [6].
Synergy Grade Book Setup for Use with Canvas (Secondary).
The following slideshow will demonstrate the necessary steps to set up the Synergy Grade Book for the Canvas to Synergy Grade Book Passback (GBP). Use the navigation buttons on the bottom of the slides to progress.
Additional Help Articles regarding the set up of Grade Book Passback from Canvas to Synergy 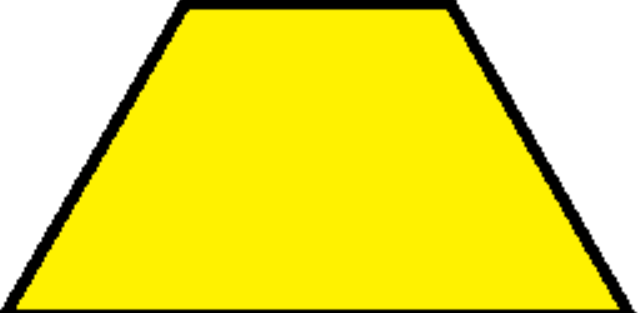
The following section details the steps necessary to prepare your Canvas Grade Book for the Canvas to Synergy Grade Book Passback (GBP). Expand the sections below to dig into the content.
Canvas and Synergy: Grade Book Passback
Canvas and Synergy: Gradebook Passback
How do I sync grades from Canvas to the Synergy gradebook?
In order to sync grades from Canvas back to Synergy, please follow the steps below.
- Cross-List Canvas Sections
- Name Canvas Assignment Groups
- Weighing Final Course Grade Based on Assignment Groups
- Sync Canvas Assignment Groups with Synergy Grading Categories
- Prepare Assignment(s) for Gradebook Passback
- Sync grades from Canvas Gradebook to Synergy Gradebook
Cross-List Canvas Sections
Canvas Official Video: Cross-Listing Overview
If you would like to combine your individual class periods (sections) into one course, follow these instructions.
How do I cross-list a section in a course as an instructor?
One of your courses will act as the main course and all of the others will be cross-listed into that one. (It can be helpful to rename this main course without the period number - it makes it a little less confusing for the students and you.) This is optional but recommended for ease of posting materials.
If you are planning to cross-list, it is necessary to set up Grade Passback after cross-listing. Cross-listing will not be done automatically on the back end because the Wazzle-to-Canvas integration does not support this function at this time.
Name Canvas Assignment Groups
As an instructor, your institution has integrated the Synergy Student Information System (SIS) and Canvas to communicate enrollment and user data and to allow for grade passback (GPB) from Canvas to Synergy.
Before syncing grades with Synergy, you must ensure that your Canvas assignment group names match the categories in your Synergy gradebook. For example, if your Synergy gradebook has categories named Homework, Tests, Participation, and Written Response, your Canvas assignment groups must have the same names.
Open Assignments

In Course Navigation, click the Assignments link.
Create Assignment Group

Click the Add Group button.
Name Assignment Group

Your Canvas assignment group names must match the category names in your Synergy gradebook. Enter the Synergy gradebook category name in the Group Name field [1].
When finished, click the Save button [2].
View Assignment Groups

View your assignment groups on the Assignments Index page.
Learn how to create assignment shells and add assignments to your assignment groups.
Manage Assignment Group

To manage an assignment group, click the assignment group Options icon [1].
You can edit [2] or delete [3] the assignment group. You can also move assignment group contents [4] or reorder the assignment group on the Assignments Index page [5].
Original Article: https://community.canvaslms.com/t5/Synergy-and-Canvas/How-do-I-properly-name-my-Canvas-assignment-groups-for-Synergy/ta-p/426134
Weighing Final Course Grade Based on Assignment Groups
You can weight final grades based on assignment groups. Selecting this option assigns a weight to each assignment group, not the assignments themselves. Within each assignment group, a percentage is calculated by dividing the total points a student has earned by the total points possible for all assignments in that group.
For example, if an assignment group included three assignments totaling 25 points, and a student's scores totaled 15 points, the student would earn 60% for the assignment group (15/25). This percentage is then multiplied by the selected group weight. Each assignment group calculation is added together to create the final grade.
For example, an instructor may create three assignment groups (A, B, and C) weighted at 20%, 50%, and 30%, respectively. The total score equation for a course with three assignment groups would be (percentage A x weight A) + (percentage B x weight B) + (percentage C x weight C) = final course percentage. If a student scores 75% in Group A, 98% in Group B, and 87% in Group C, the final score would be calculated as (.75 x .20) + (.98 x .50) + (.87 x .30) = .901, or 90.1%.
The final score calculation is changed if there are no graded items in an assignment group. In this case, all assignment groups with graded items will be divided by their combined weight, and the assignment groups without graded items are removed from the equation. If the previous example were adjusted so Group C contained no graded discussions, assignments, or quizzes, the calculation for final score would be [(.75 x .20) + (.98 x .50)] ÷ .70 = .9143, or 91.43%.
Multiple Grading Periods
If your course includes Multiple Grading Periods, you cannot change assignment group weights once an assignment group has assignments in a closed grading period. Additionally, weighted grading periods can also support weighted assignment groups in a course. The weight of an assignment group is applied to the grading period’s final grade, and each grading period’s final grade is added together to calculate the overall grade.
If you choose to use weighted assignment groups, separate assignment groups should be created for each grading period in the course. If an assignment group contains assignments that fall into multiple grading periods with different weighted percentages, grades may have unintended consequences.
Note: If an assignment group is weighted to zero percent, any course items added to the group will not count toward the final grade.
Open Assignments

In Course Navigation, click the Assignments link.
Open Assignment Groups Weights Settings

Click the Assignments Options icon [1] and select the Assignment Groups Weights option [2].
Weight Final Grade

Click the Weight final grade based on assignment groups checkbox.
Set Weights

Enter the percentage weights for each of the different Assignment Groups you created [1]. The percentage weights you specify here will determine how Canvas calculates the final grade for your course. These percentages can be changed at any time and students will be notified when any changes are made. The weights will show up in the Gradebook for both students and instructors.
Click the Save button [2].
Notes:
- Assignment group weights can include decimals.
- The total percentage of all assignment groups can be set above or below 100%.
Original Article: https://community.canvaslms.com/t5/Instructor-Guide/How-do-I-weight-the-final-course-grade-based-on-assignment/ta-p/746
Sync Canvas Assignment Groups with Synergy Grading Categories
As an instructor, you can sync grades from Canvas to Synergy. Syncing grades from Canvas to Synergy is called Grade Passback (GBP).
Before using GPB, you must ensure that your Canvas assignment group names match the grading categories in your SIS gradebook.
Open Assignments

In Course Navigation, click the Assignments link.
Open Sync to SIS Categories

Click the More Options button [1]. Then select the Sync SIS Categories option [2].
Note: The Sync SIS Categories link may display your SIS name.
Sync SIS Categories

Sync SIS Categories displays a list of all your Canvas assignment groups [1] as well as the number of unassociated course sections in each group [2].
To sync a Canvas assignment group with a SIS grading category, click the assignment group Expand icon [3].
Sync Section Categories

Your SIS-synced course enrollments display in the SIS Section column [1], and the section SIS IDs display in the SIS ID column [2].
For each SIS-synced section, you can associate the assignment group from Canvas with a grading category in your SIS gradebook. To associate the section's Canvas assignment group with a SIS grading category, click the SIS Category drop-down menu [3]. The drop-down menu displays all grading categories created in your SIS gradebook. Click to select an option from the list.
Alternatively, to remove an association between the Canvas assignment group and the SIS gradebook grading category, select the Unassociated option [4].
Notes:
- If a section assignment group is not synced to a SIS grading category, the SIS Category drop-down menu displays the Unassociated option [5]. Additionally, when you sync your Canvas gradebook to your SIS, the assignments in that assignment group are not synced to your SIS gradebook.
- Sections with the same Canvas assignment group name can be synced to different SIS categories. For example, in Canvas, sections Math 9 Honors and Math 9 both have a Discussions assignment group. However, you can associate the Math 9 Honors discussions to your Labs SIS category and the Math 9 discussions to your Participation SIS category.
Sync Categories

When you change a SIS Category for any section, the assignment group displays a Changed label [1].
To save your sync selections, click the Sync Categories button [2].
View Sync Notification

View the successful sync notification.
View Synced Assignment Groups

Synced assignment groups display a Synchronized icon [1].
When SIS Category is not selected for a section assignment group, the assignment group displays an Unassociated label [2]. To view unassociated sections, click the assignment view Expand icon [3].
To close Sync SIS Categories, click the Close icon [4].
View Synced Assignment Groups in Assignments Page

In the Assignments page, synced assignment groups display an Imported icon.
Grading Schemes
- Go to your course and select Settings
- Turn on Grading Schemes
-
Click on the search icon and select the grading scheme matching your Synergy settings.
- Contact your registrar if you are unsure of which grading template your Synergy course is on.
Prepare Assignment(s) for Gradebook Passback
You can sync your Canvas course gradebook to your Synergy gradebook. However, you must first specify which assignment(s) in the course should be included in a GPB sync.
You can also specify which graded discussions and quizzes should be included in GPB sync.
Notes:
Once set up for SIS sync, you can enable or disable synced items on the Assignment and Quizzes index pages. In the Assignments Index Page, you can also disable all assignments from being synced to Synergy.
Non-graded assignment types cannot be synced to Synergy.
Open Assignments

In Course Navigation, click the Assignments link.
Add Assignment

Click the Add Assignment button.
Edit Assignment

Alternatively, you can edit an existing assignment. To open the assignment, click the assignment name [1]. Then on the assignment's details page, click the Edit button [2].
Add Assignment Name

Enter a name for the assignment in the Assignment Name field.
For GPB with Synergy to work, assignment names must be 50 or fewer characters.
Select Sync to SIS

On the assignment details page, select the Sync to SIS checkbox. The assignment and any student scores will be included when you sync your Canvas gradebook to Synergy.
Notes:
- Your institution can auto-enable all assignments to be sent to Synergy. To exclude an assignment from SIS sync, de-select the Sync to SIS checkbox.
- The SIS checkbox also displays on quizzes and graded discussions details pages.
- The SIS checkbox does not display for non-graded assignment types.
- The Sync to SIS option may display the name of your institution's SIS.
Add Due Date

Enter a due date in the Due field [1].
Canvas supports differentiated assignment due dates. However, Synergy GPB requires a due date for the Assign to Everyone option [2].
Save Assignment

Click the Save button [1].
Note: For new assignments, you can click the Save & Publish button [2].
View Assignment Errors

If you cannot save your assignment, view the assignment error messages.
Assignment names are required and they must be 50 or fewer characters [1]. For Synergy GPB, due dates are required for the Assign to Everyone option [2].
Correct any errors and save the assignment.
Sync grades from Canvas Gradebook to Synergy Gradebook
Open Grades

In Course Navigation, click the Grades link.
Open Sync to SIS

In the course Gradebook, click the Actions menu [1]. Then select the Sync to SIS option [2].
Review Grade Sync Request

From the Sync Grades modal you can review and modify the assignments and grades included in your grade sync request.
By default, all course sections are selected for grade sync. To filter the grade sync by section, click the Filter by section drop-down menu [1], then select the sections you want to sync.
View a list of all assignments set up for SIS sync, including the assignment name [2], due date [3], and last sync date [4]. To sort the list by ascending or descending name or date order, click the header Sort icon [5].
By default, all assignments are selected for SIS sync. To deselect an assignment, click the assignment checkbox [6]. Alternatively, you can deselect all assignments by clicking the Assignment Name checkbox [7]. Deselected assignments are not included in the SIS sync.
To sync grades, click the Post Grades button [8].
View Grade Sync Progress

After posting grades, the Grade Sync modal displays a Scheduled notification [1]. To view grade sync progress in your course, click the Click to see progress link [2].
Additional Canvas Instructor Guides
Instructor Guides
- How do I properly name my Canvas assignment groups for Synergy grade passback?
- How do I set up an assignment to be sent to Synergy for grade passback?
- How do I sync grades from Canvas to the Synergy gradebook?
- How do I automate course grade sync from Canvas to my Synergy gradebook?
- How do I view my course grade sync history for Canvas Synergy grade passback as an instructor?
- How do I view details for a Canvas Synergy grade sync as an instructor?
- How do I use a grade sync details page as an instructor?
-
How do I remaster grade passback and re-sync my entire Canvas course gradebook to Synergy as an instructor?
Elementary and Secondary Supplementary Learning
Expand the section below to access recommended videos on additional topics related to Synergy. ![]()
Supplemental Learning
Here are some additional topics regarding the Synergy Grade Book that may pique your interest.
Printing Reports in Synergy (such as blank gradebook page)
Taking Attendance in Synergy
Creating Seating Charts and Seating Templates in Synergy
To access Synergy-created supplemental learning materials select a link below.
Note: You will be prompted for a Username and Password in your Browser
- Username: Synergy
-
Password: Synergy2023
- Both are case sensitive.
- Please do not share these outside of Corvallis School District
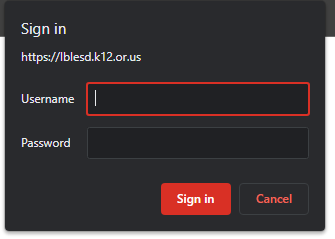
These are the recommended videos:
-
Changing Your Password In TVUE
- Note: if you change your password in TeacherVue, you'll need to update your password in ClassLink's Password Locker
- Student Nickname TVUE
- Take Attendance Chart TVUE
- Take Attendance List TVUE
- Create A Grid Seating Chart
- Creating A Freeform Seating Chart
- Adding Notes For A Student
- Changing A Class Or Group TVUE
- Reviewing Student Information
- Emailing A Class Or Group In TVUE
- Communicating With An Individual Student And Their Parents
- Logging Parental Contact
- Viewing An IEP
- Running Reports From TVUE
For even more training topics, log into LBLESD's Training Resources for Synergy Site and select the Training Videos for any other Synergy Area/Module. Keep an eye on the LBLESD Training Calendar as well as information coming from Corvallis School District Technology Services.
Training Resources for Synergy
https://www.lblesd.k12.or.us/synergy/resources/
Scroll down past the “Getting Started” block of text.