Table of Contents
Product: Google Takeout
Audience: Students (Seniors)
Overview
Instructions for how to keep all the great stuff you’ve made while in the Corvallis School District once you no longer have access to your District Google account.
Tools/Equipment Needed
Corvallis School District Google Account
Secondary (personal) Google Account (optional)
Export Your Data
-
Use Google Takeout to export your data.
(Complete this process before your last day of school. School accounts are deactivated shortly after.)- Login to your Corvallis School District Google account.
-
Go to https://takeout.google.com/settings/takeout
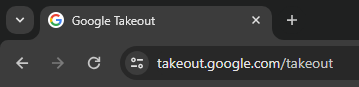
-
Select the services you want to export.
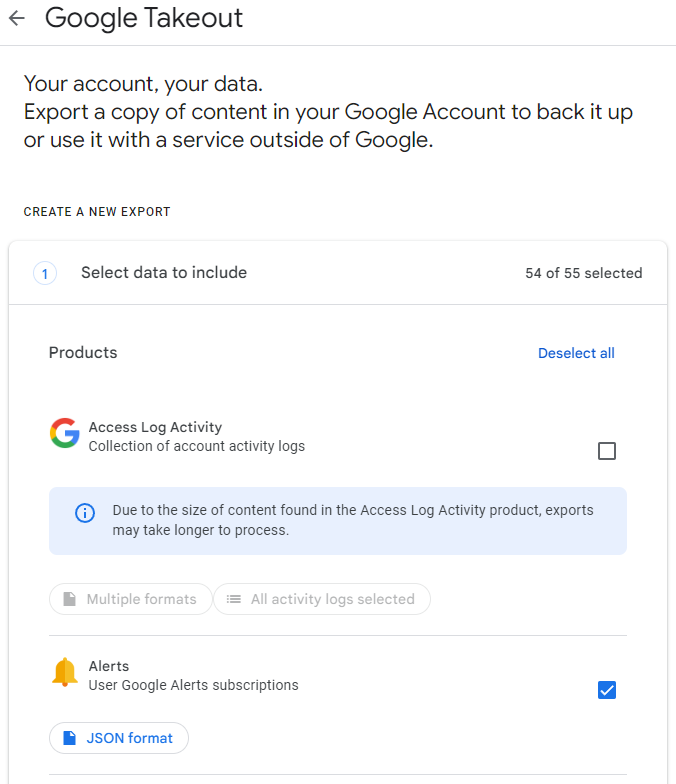
- If you do not need everything, simply click “Deselect all”, then proceed to select only the services you wish to export.
- Click “Next step” (at the bottom of the screen) to get to the export settings.
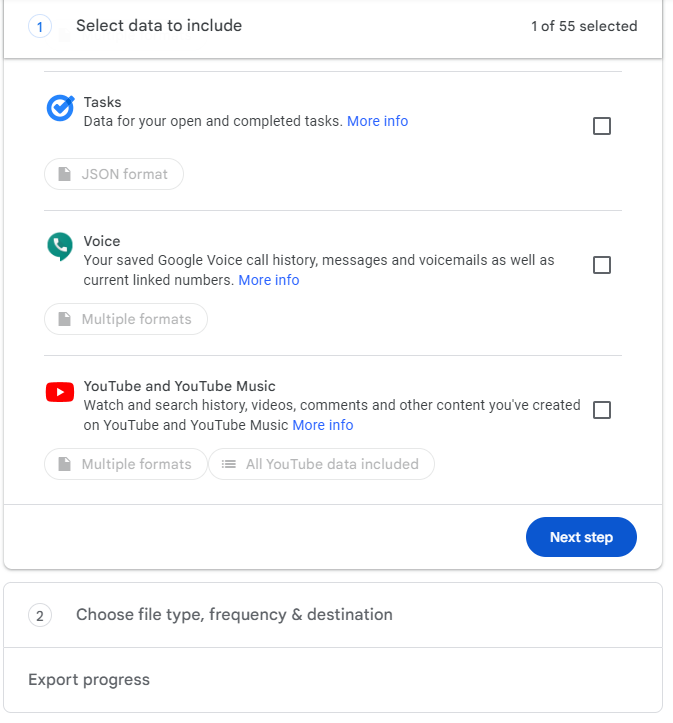
- The default settings are recommended are as follows, though there are other formats and delivery methods available:
- Send download link via email
- Export once
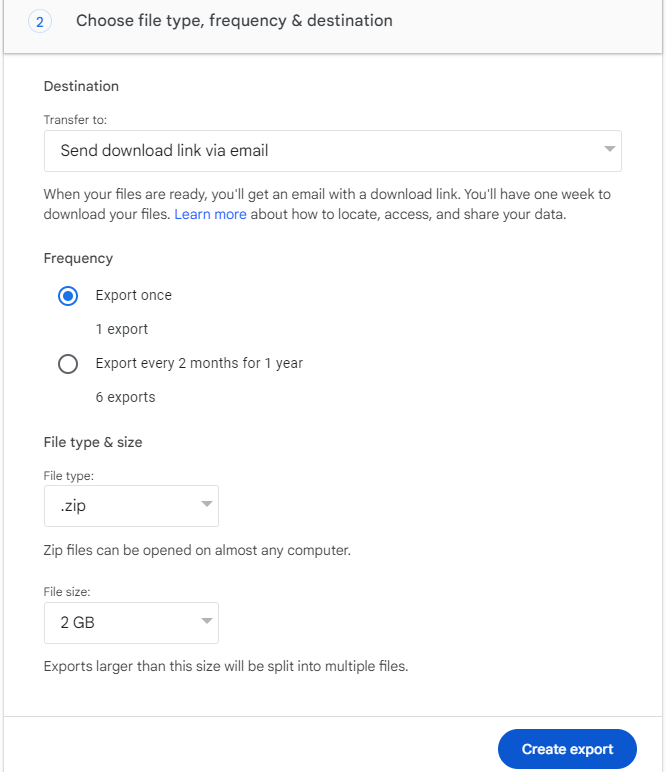
- Select “Create export” to begin the process.
- You will be presented with a window to monitor your export progress.
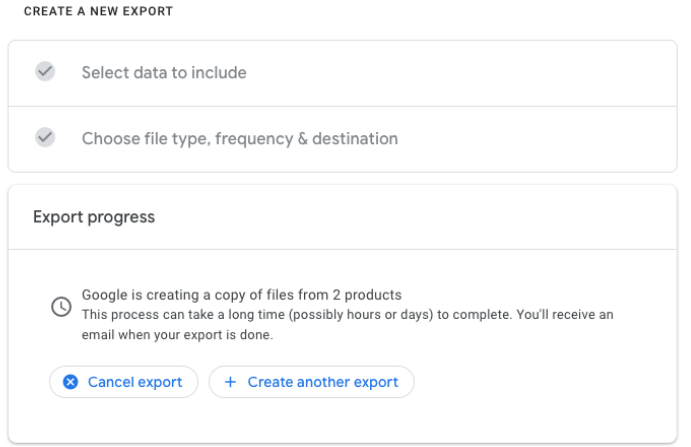
- This process may take a few minutes or longer, depending on the amount of data selected. You will receive an email with links to download your data when completed.
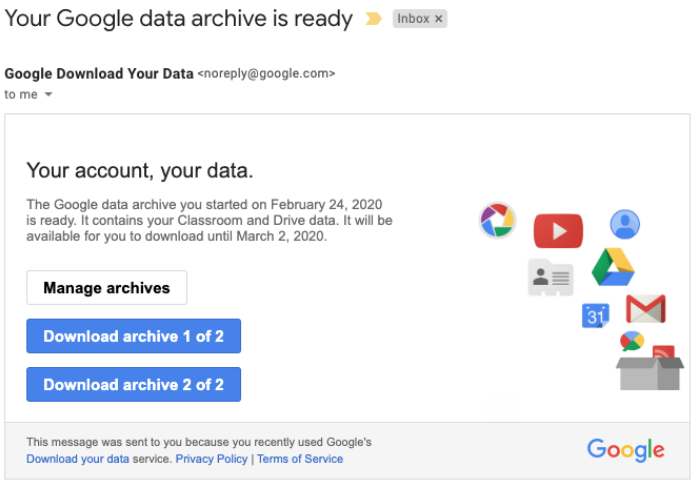
- Once you have downloaded your file(s), you can save them to a USB drive or email it to yourself (from your District account) to your personal account. You might also simply add it to your Drive and share it with yourself. Just note that once your District account is disabled, the file(s) will no longer be accessible, so retrieving the files as soon as possible is highly suggested.
Transfer Your Data
-
Use Google Takeout to transfer your data.
(Complete this process before your last day of school. School accounts are deactivated shortly after.)
- Login to your Corvallis School District Google account.
-
Go to https://takeout.google.com/transfer
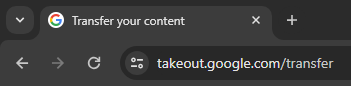
- Enter the email address of the destination (personal) Google account.
- Select “Send code” to get a code sent to the other account.
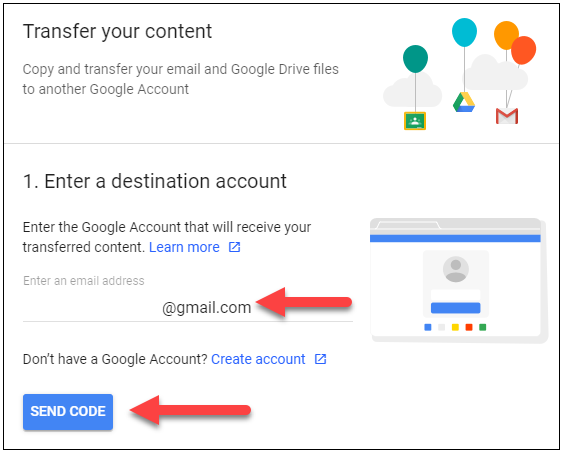
- Check your personal account for a confirmation email.
- Select “Get confirmation code” in the email.
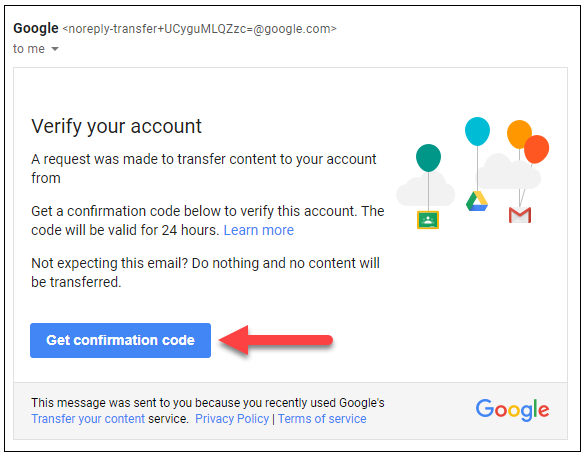
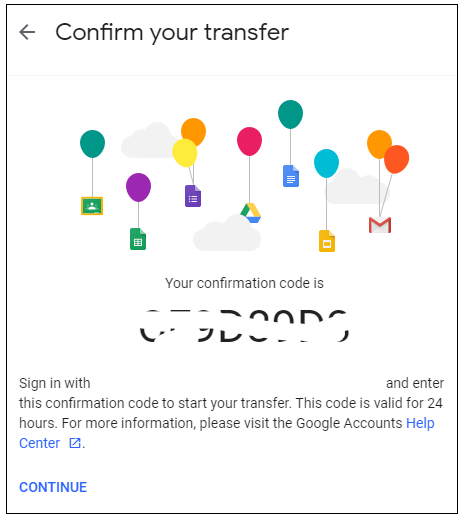
-
Enter the code back at takeout.google.com/transfer and select Verify.
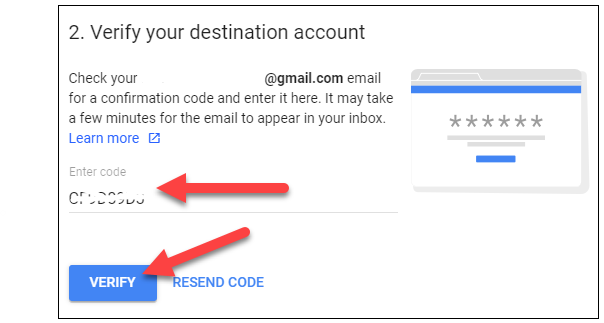
- Choose the content you'd like to copy and select "Start transfer".
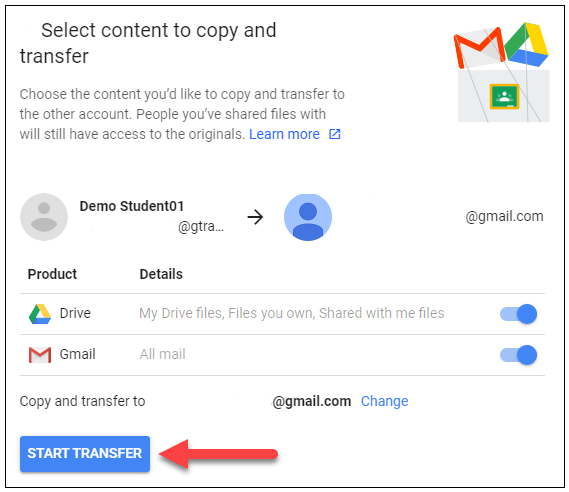
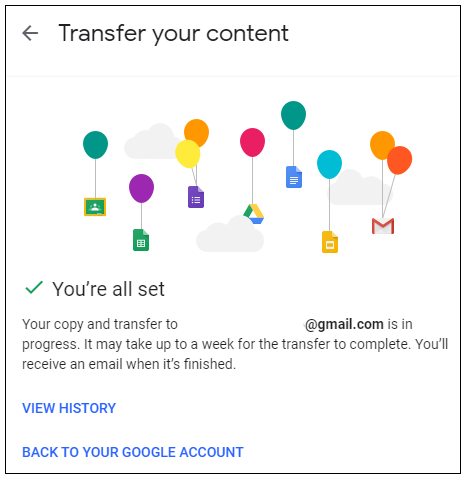
- This process may take a few minutes or even up to a week, depending on the amount of data was in the account. You may close out of Takeout while Google's servers handle the rest. The process is completed, you will find your email and file sin your other (personal) account.
- In Gmail, all of your messages will be copied over to a label with your District email address.
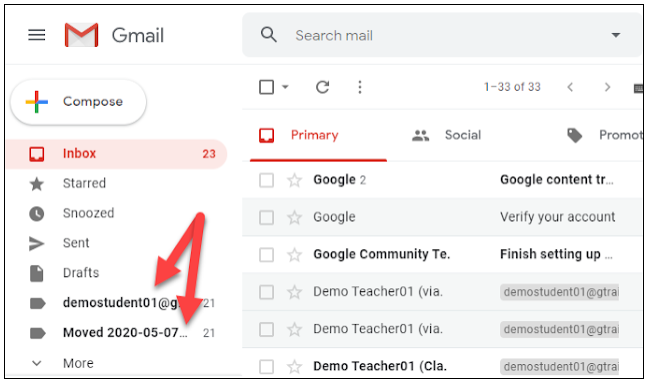
- In Drive, all the files you owned or had edit rights to will have been copied into a folder named after your District email address.
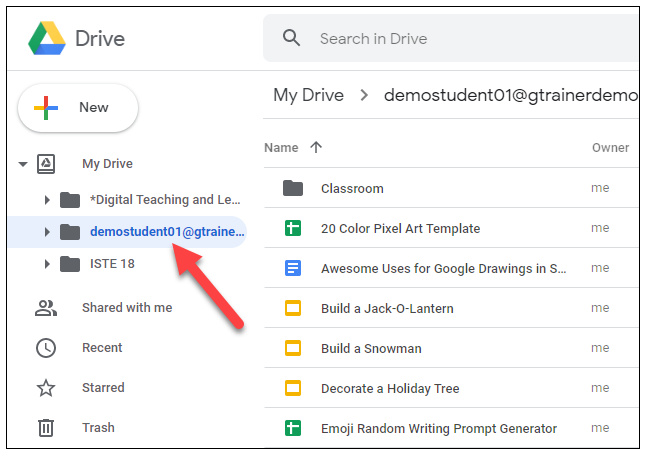
- In Gmail, all of your messages will be copied over to a label with your District email address.
Conclusion
For instructional/pedagogical questions, please contact your Building Administrator or Student Growth & Experience (SG&E) Level Coordinator.
For technical questions, please contact your building SPOC.
