How to Create a Custom Apple Classroom
Table of Contents
How to Create a Custom Apple Classroom
Product: Apple Classroom with Moysle
Audience: SPOC’s & Tech Department
Revision Date: 9/18/23
Overview
This walkthrough will show you how to use Moysle to create a custom Apple Classroom, assign teachers, elevate staff to teachers, and assign students to custom Apple Classroom. Assumptions are made that you have some familiarity with Moysle, and location- staff/students. Please reach out to Classroom Tech or Device Team if that is not the case before proceeding forward.
Tools/Equipment Needed
-
MacBook or iPad- for End-user
Create a Custom Class in Moysle
Find Courses in Moysle
- Go to Moysle>My School>Courses
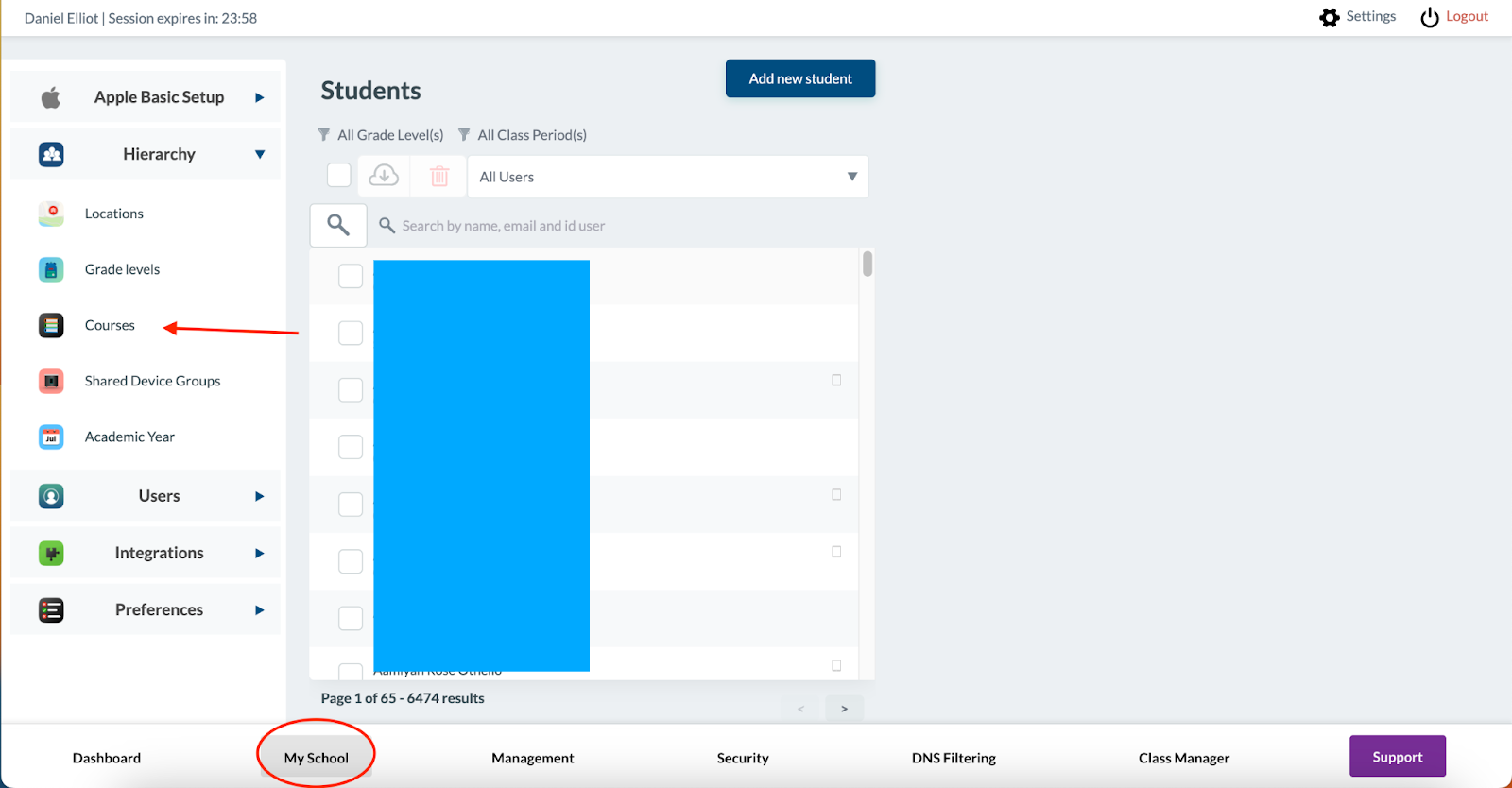
Add New Course
-
Click “Add New Course”
-
Input Course Data
Input Period Name, Location, Teachers and Students
-
Fill in all data points and don’t forget to click “Save”. You may need to modify “Staff” users and change them to Teachers. If they do not show up as teachers to add.
-
-
Done! It will take up to 15 minutes for the class to appear in the Classroom App. Continue reading for troubleshooting steps.
Troubleshooting
Elevate “Staff” to “Teachers” as needed
- Go to Moysle>My School>Users - search for staff to be elevated
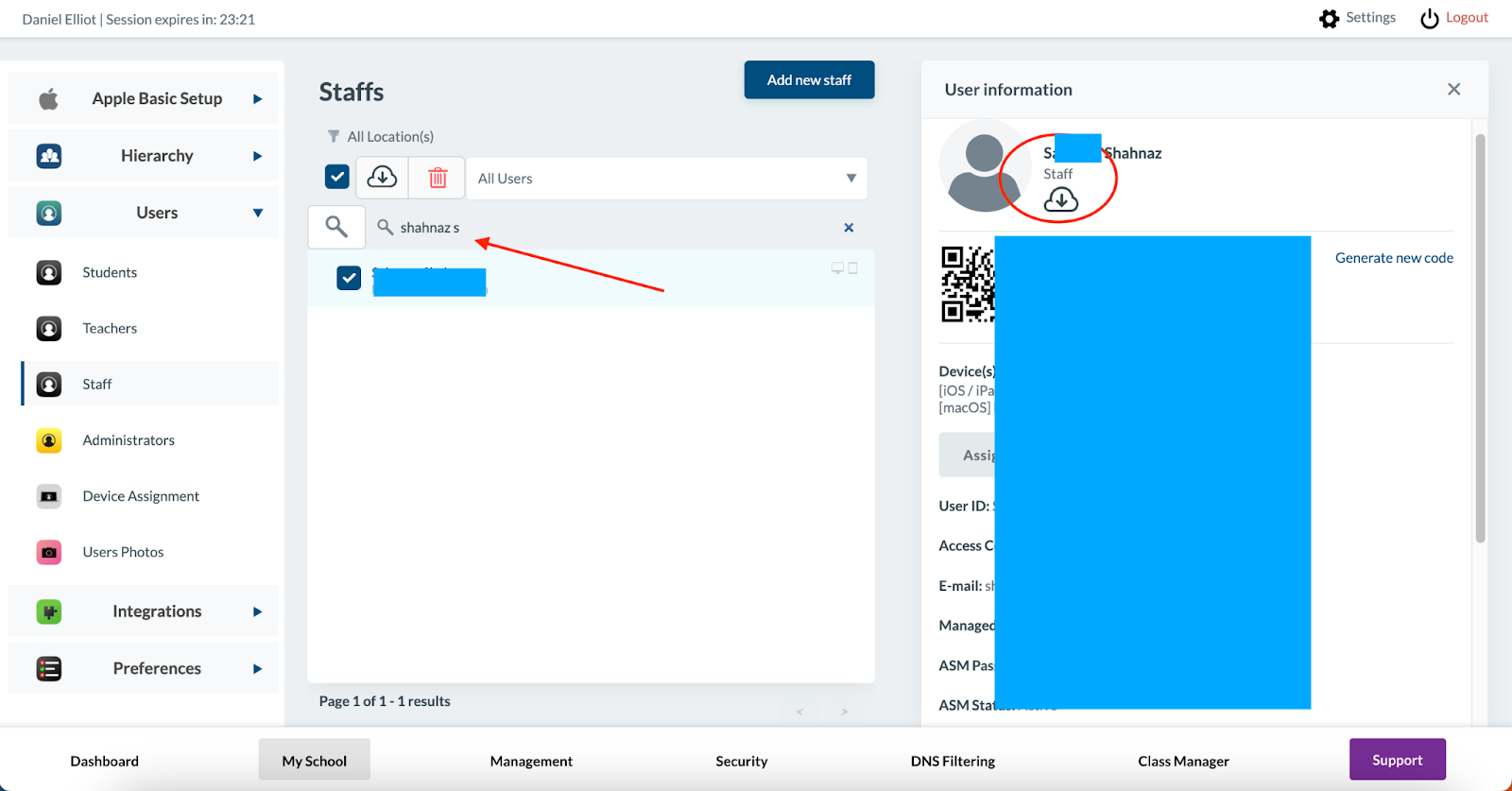
- Once you find the staff member you want to Elevate, scroll down and click “Edit”
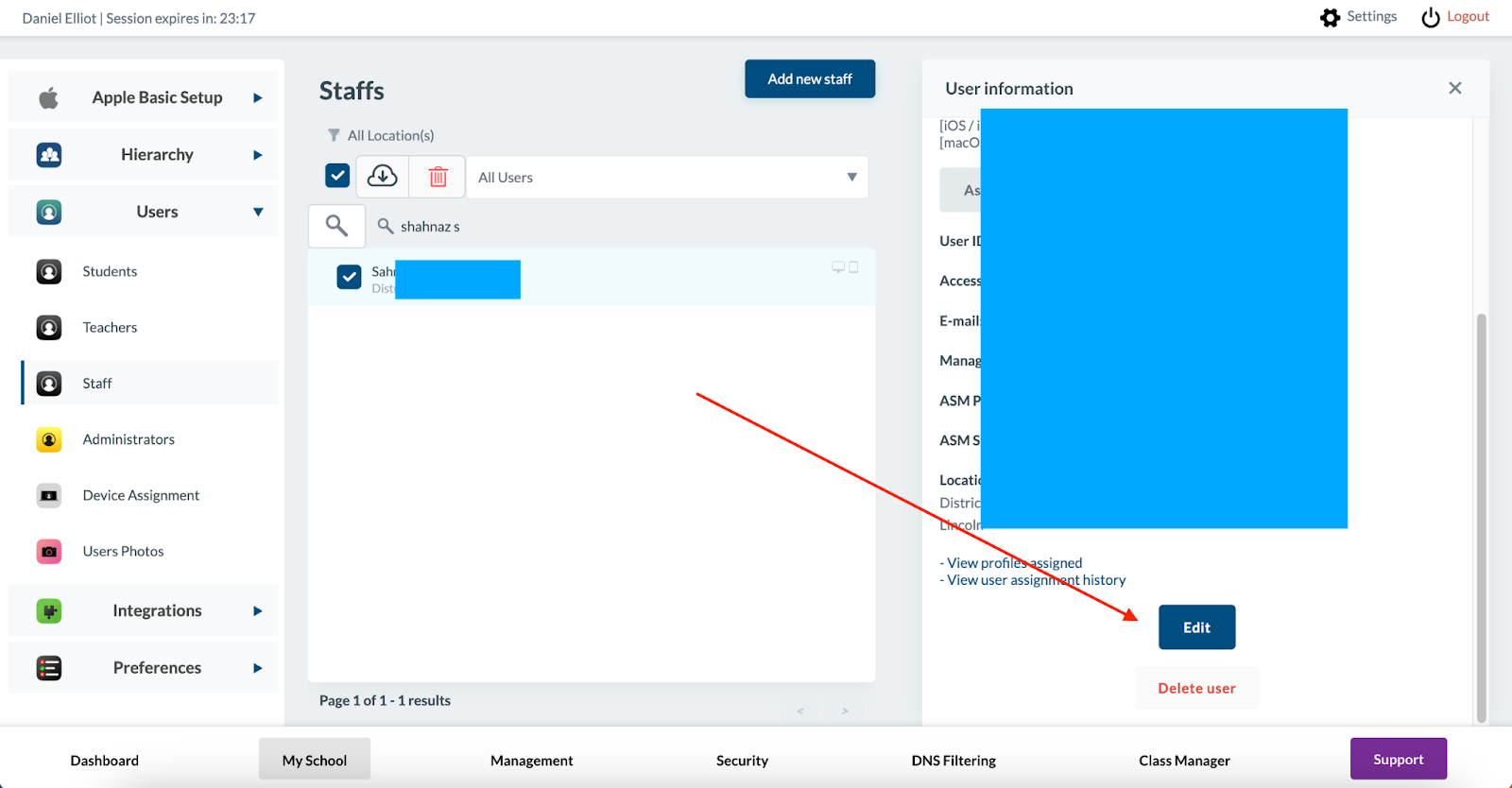
Change “Staff” to “Teacher” and click “Save”- Please don’t change anything else.
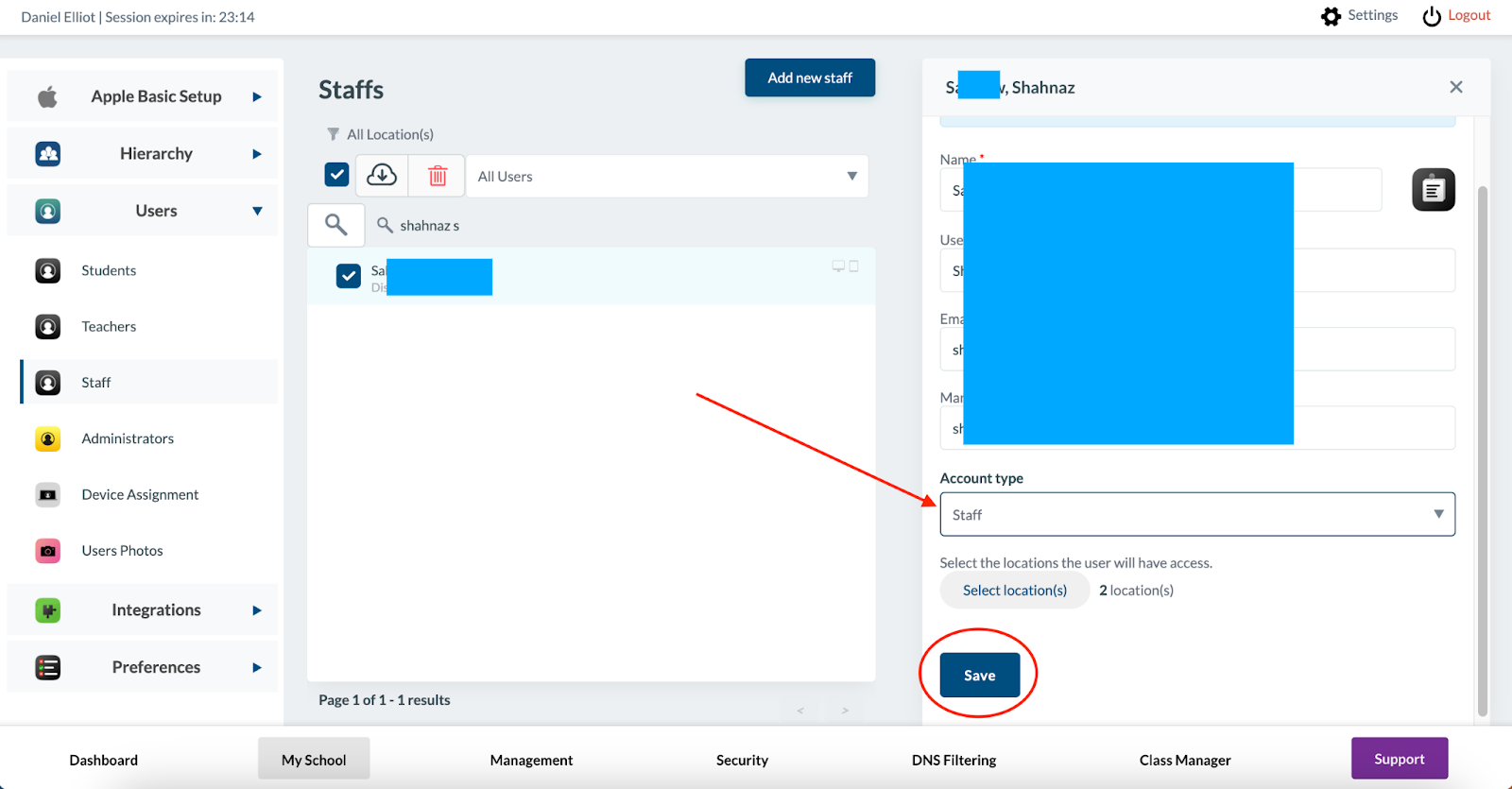
- Now you can go back to your “Custom” Classroom and add the teacher.
Make sure devices are assigned to the user
- All devices need to be assigned 1:1 for staff and students or Classroom will show up “Offline” for that user. If it says “Limbo” assign the device to the staff or student. It will take it a few minutes to update in Classroom. Be patient after making the change.
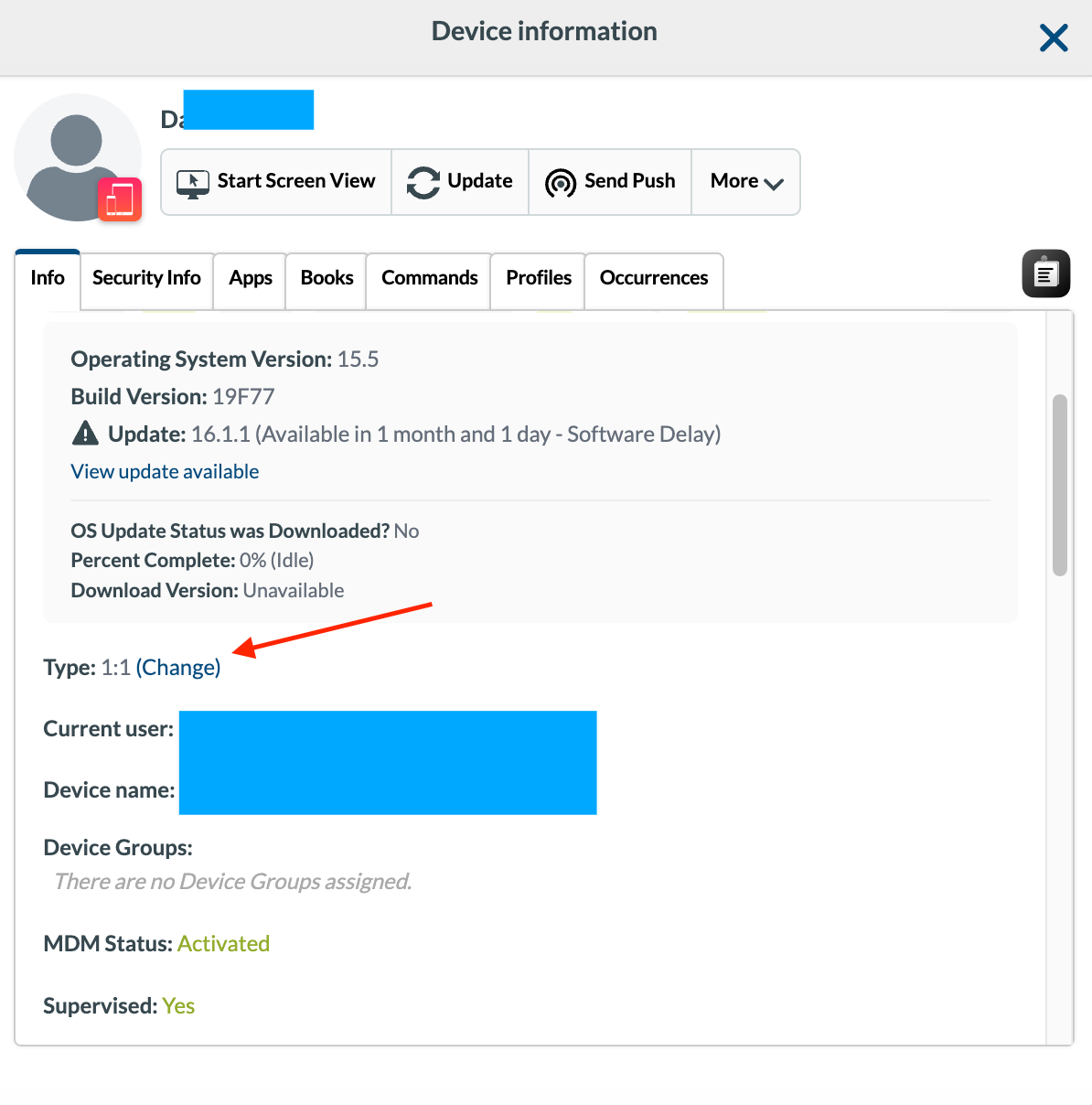
Only one device can be “active” with Apple Classroom for a Teacher
- If a teacher has multiple devices assigned to them, such as an iPad and a MacBook, only one device will have Apple Classroom active. If it's not working on their iPad, check their Macbook.
- If the “wrong” device is active, unassign the “wrong device” from the teacher in Mosyle and then delete Apple Classroom on the “correct” device and re-install Apple Classroom on the “correct” device. Open the Apple Classroom app and verify it is active. Re-assign the other device to the teacher.
Devices need to be in range
- Apple Classroom utilizes the network and Bluetooth.
-
Devices must be in close proximity to be controlled through Apple Classroom. It does not work as Securly does..
Conclusion
You should now be able to create custom Apple Classroom courses as needed. Please reach out to Daniel Elliott if you have any questions or need additional support to set up your custom classroom.
For instructional/pedagogical questions, please contact your Instructional Technology TOSA(s):
Amy Lesan
For technical questions, please contact your building SPOC.
