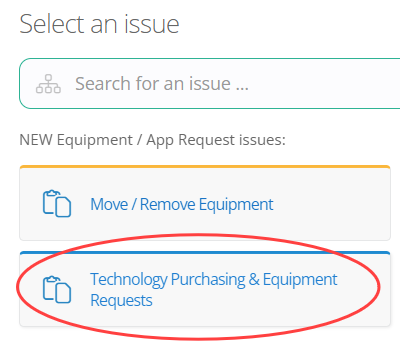Guide For Submitting Hotspot Requests
Learn how to submit Hotspot requests using IIQ
Table of Contents
Product: T-Mobile Hotspot
Audience: Technology Services, Principals, OMs, Counselors, Family Advocates, Case Managers
Overview
Please use this process when submitting a request for a staff or student who has a need for a hotspot.
Staff requests need to be approved by the Principal or OM and student requests need to come from either the Principal, OM, Counselor, Family Advocate, or Case Manager.
Request a Hotspot
Technology Purchasing & Equipment Requests
Submit a ticket for Technology Purchasing & Equipment Requests
Open the Technology Service Center
Also known as IncidentIQ, there are two easy methods of accessing the ticketing system:
- Use this link and log in with Google - https://csd509j.incidentiq.com/
- Use ClassLink
- Technology Service Center shortcuts can be found in the CSD Suite and Instructional Technology folders
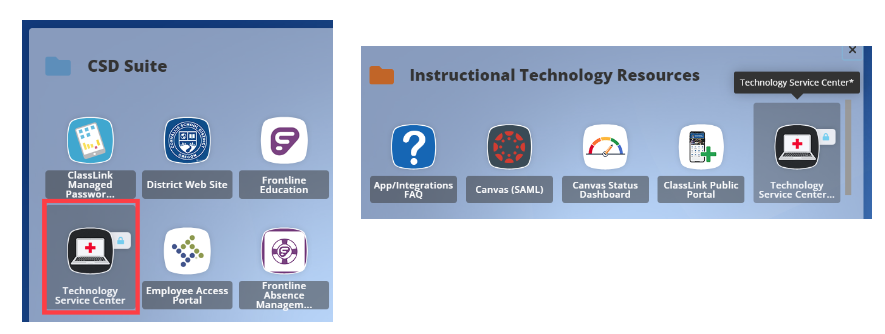
Select the Ticket Type
On your Dashboard, locate the Quick Tickets section and select Technology Purchasing & Equipment Requests
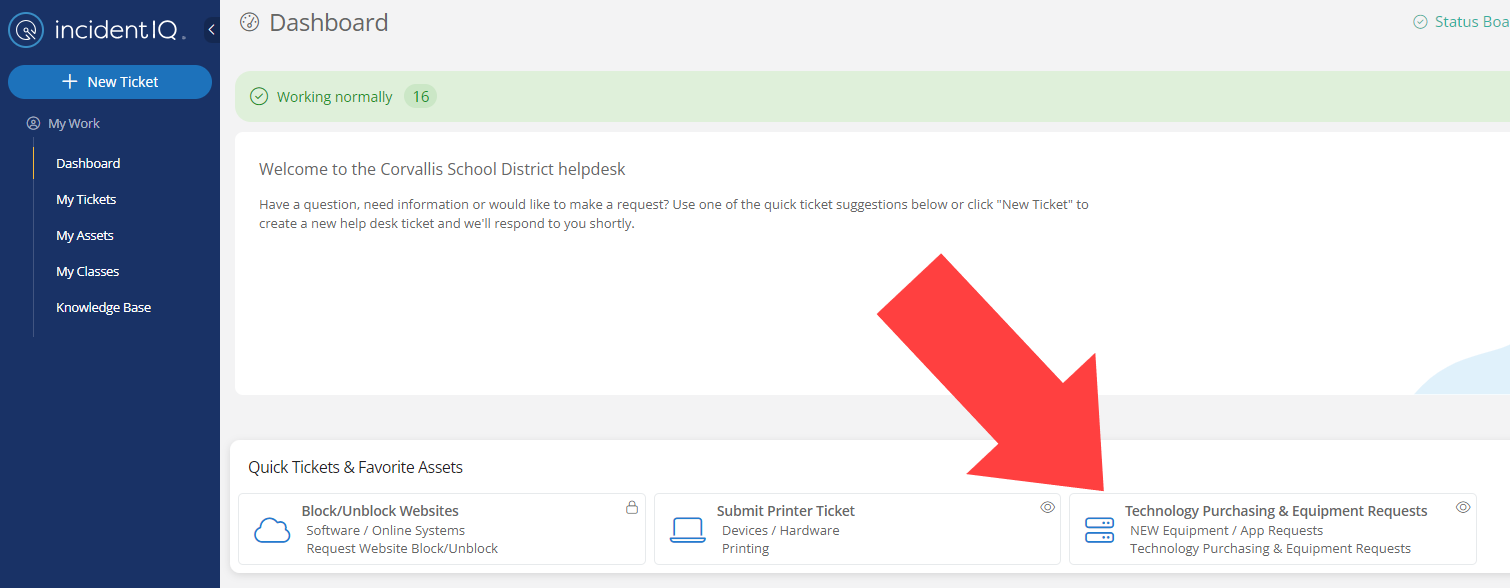
Alternatively, use the New Ticket button and select NEW Equipment / App Requests > Technology Purchasing & Equipment Requests to access the same ticket type.
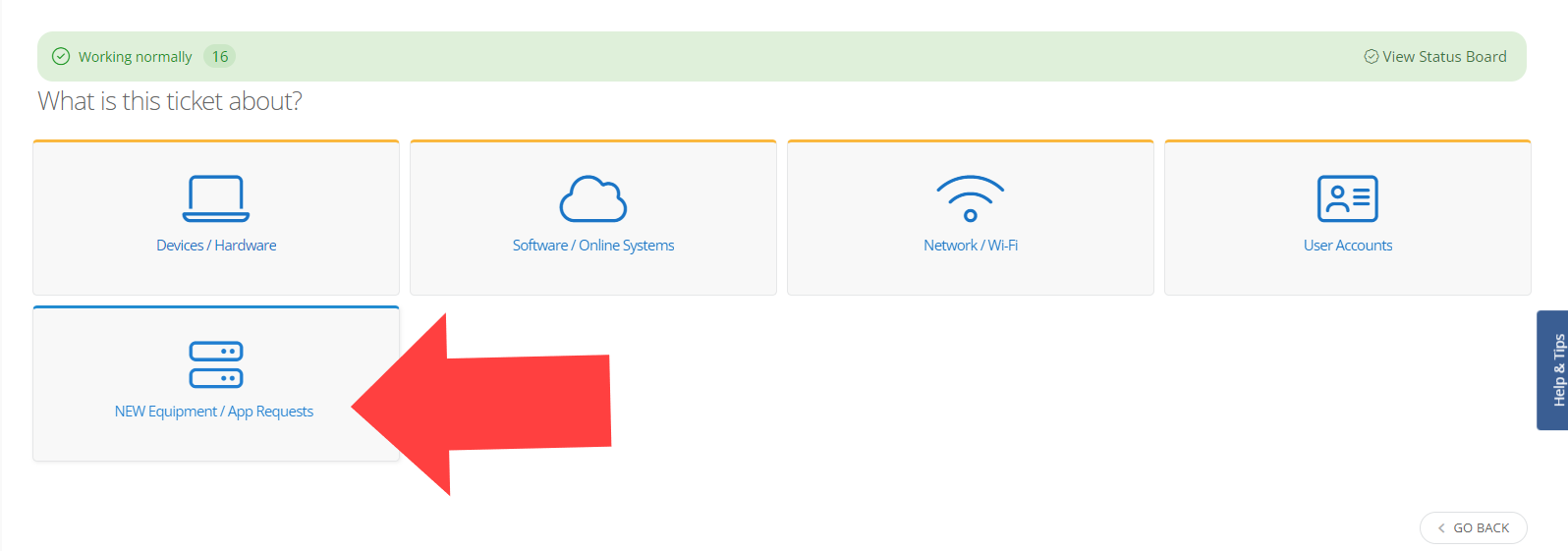
Submit the Ticket
Enter the required information and submit the ticket. Your request will be routed to the most applicable team.
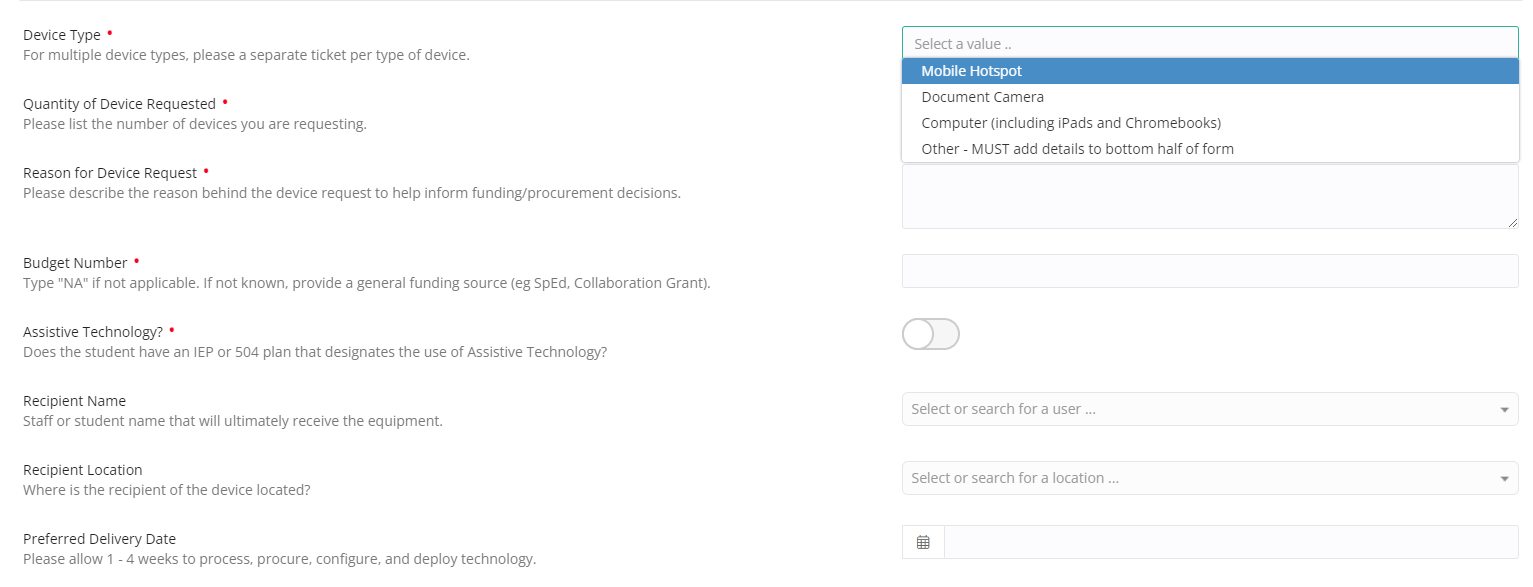
Details: what info is required?
-
Describe your issue
- Provide information about the need for a Hotspot.
- If requesting multiple hotspots, indicate the number of people who will be using the hotspots and the location.
-
Quantity of Device Requested
-
Total number needed (you can usually have 3-5 people on one device depending on what internet activities will be occurring)
-
Total number needed (you can usually have 3-5 people on one device depending on what internet activities will be occurring)
-
Reason for Device Request
-
Give details of the need or refer to the description
-
Give details of the need or refer to the description
-
Budget Number: enter 0 or N/A
-
Assistive Technology (AT) Device: Switch on to green if this is for an AT student, otherwise leave off
-
Recipient Name: Who will be using the device
-
Recipient Location: Building they work in or attend school at (so we know where to send it)
-
Preferred Delivery Date
- Enter the date the student or staff member needs it by
-
Please keep in mind that the processing of the request could take up to a week or longer depending on availability of devices
-
Does this ticket contain protected student information
-
Select “Yes” if the request is for a student
-
Select “Yes” if the request is for a student
-
Attach Files(s)
-
If you are not one of the above that are allowed to approve hotspot requests, please include documentation of conversations showing that either the Principal or OM have approved the request
-
If you are not one of the above that are allowed to approve hotspot requests, please include documentation of conversations showing that either the Principal or OM have approved the request
- Click Submit Ticket once you have entered all pertinent information
Conclusion
Once you have completed the request, please follow up with your building SPOC to ensure they are aware of the request and are checking on the status of your request.