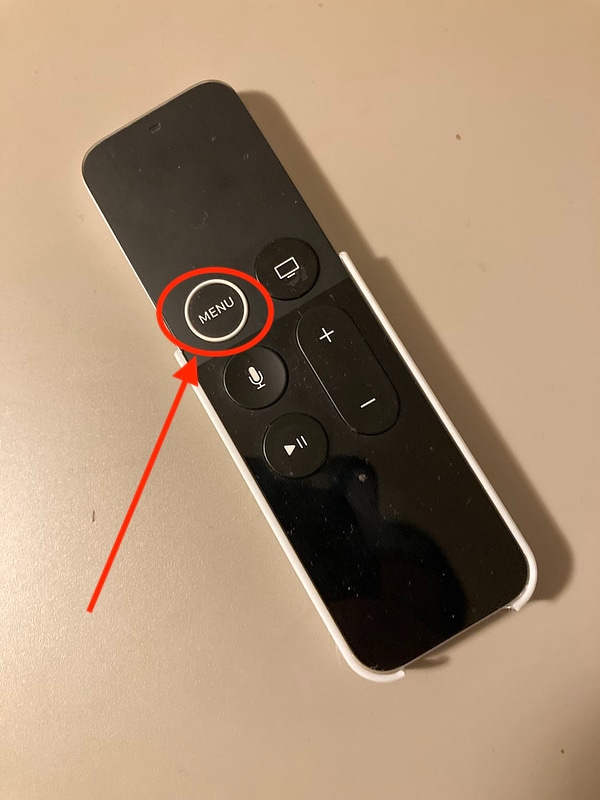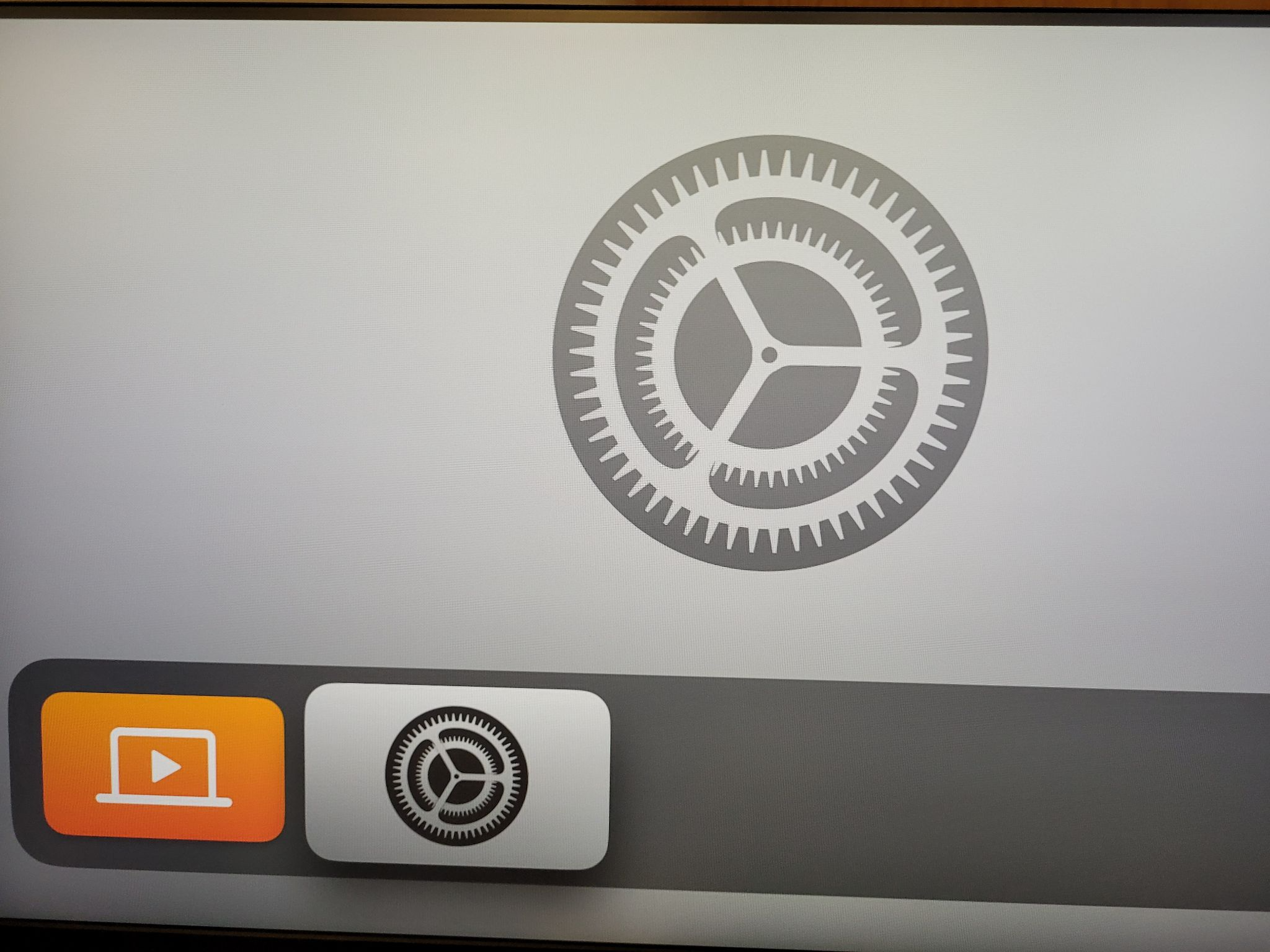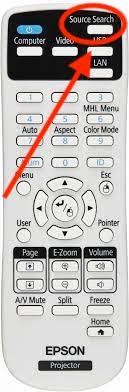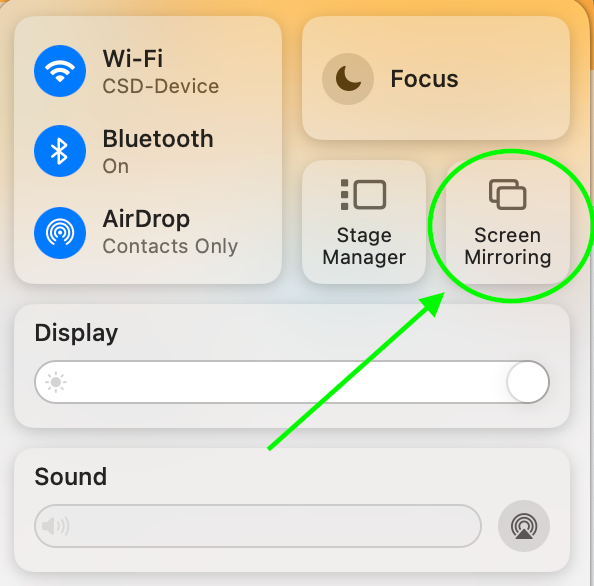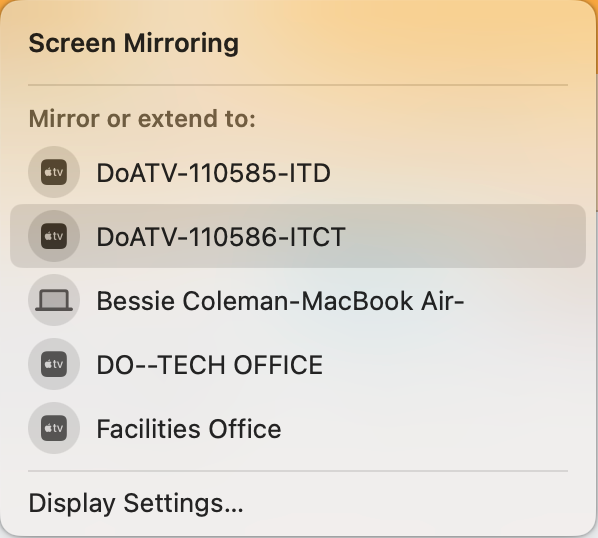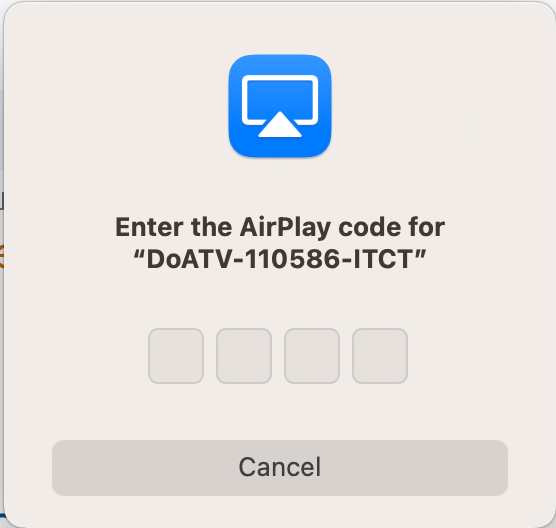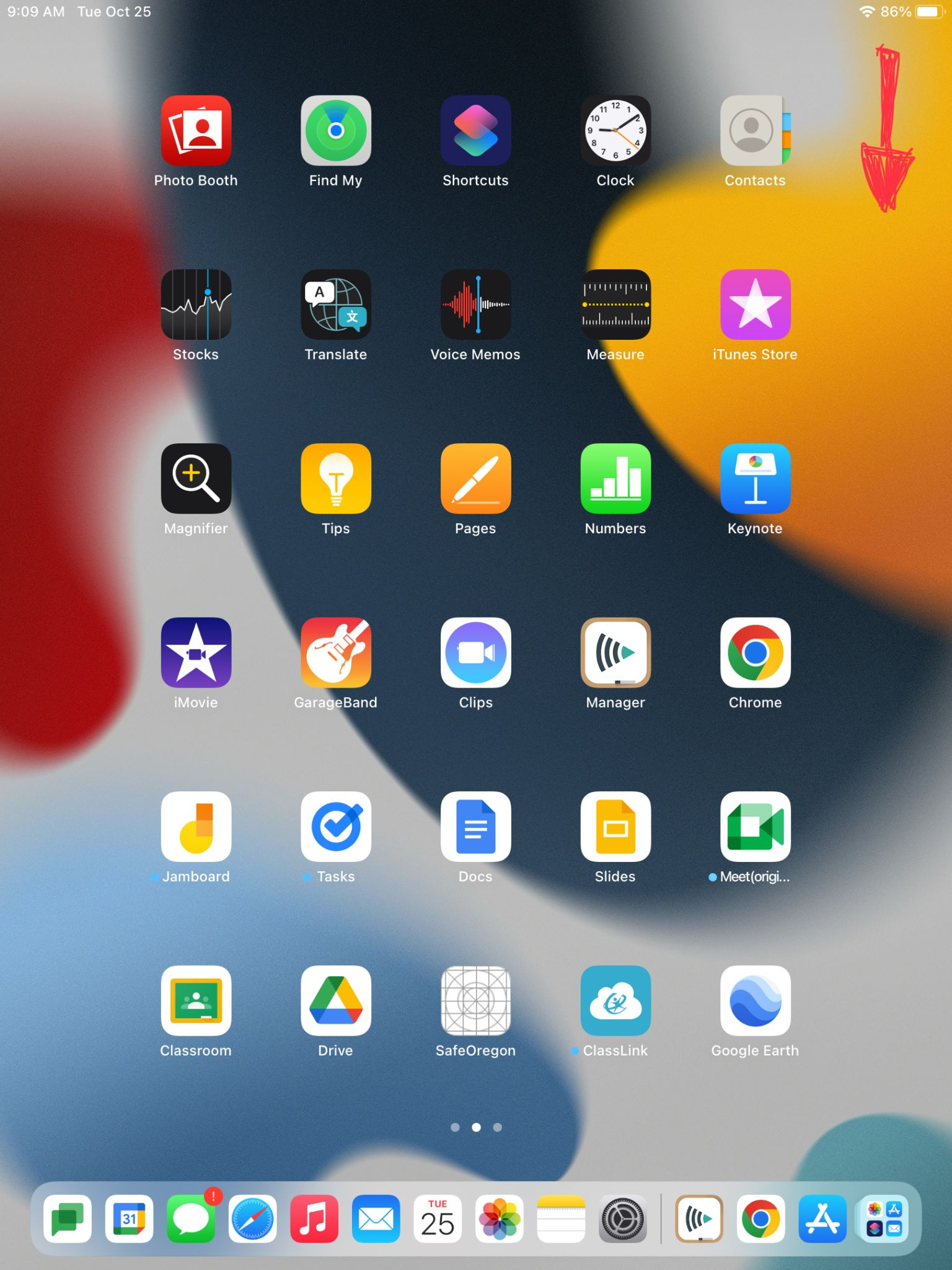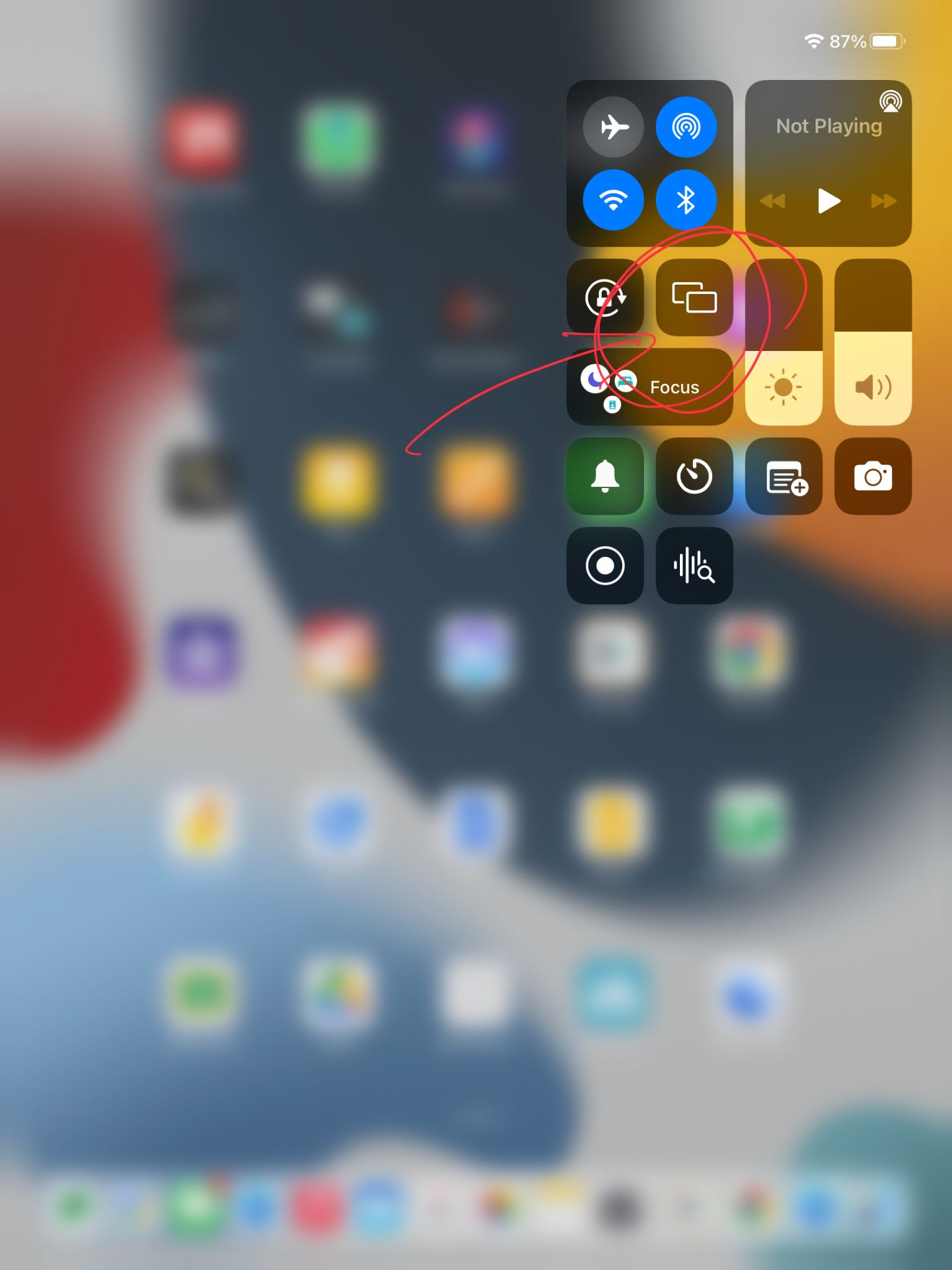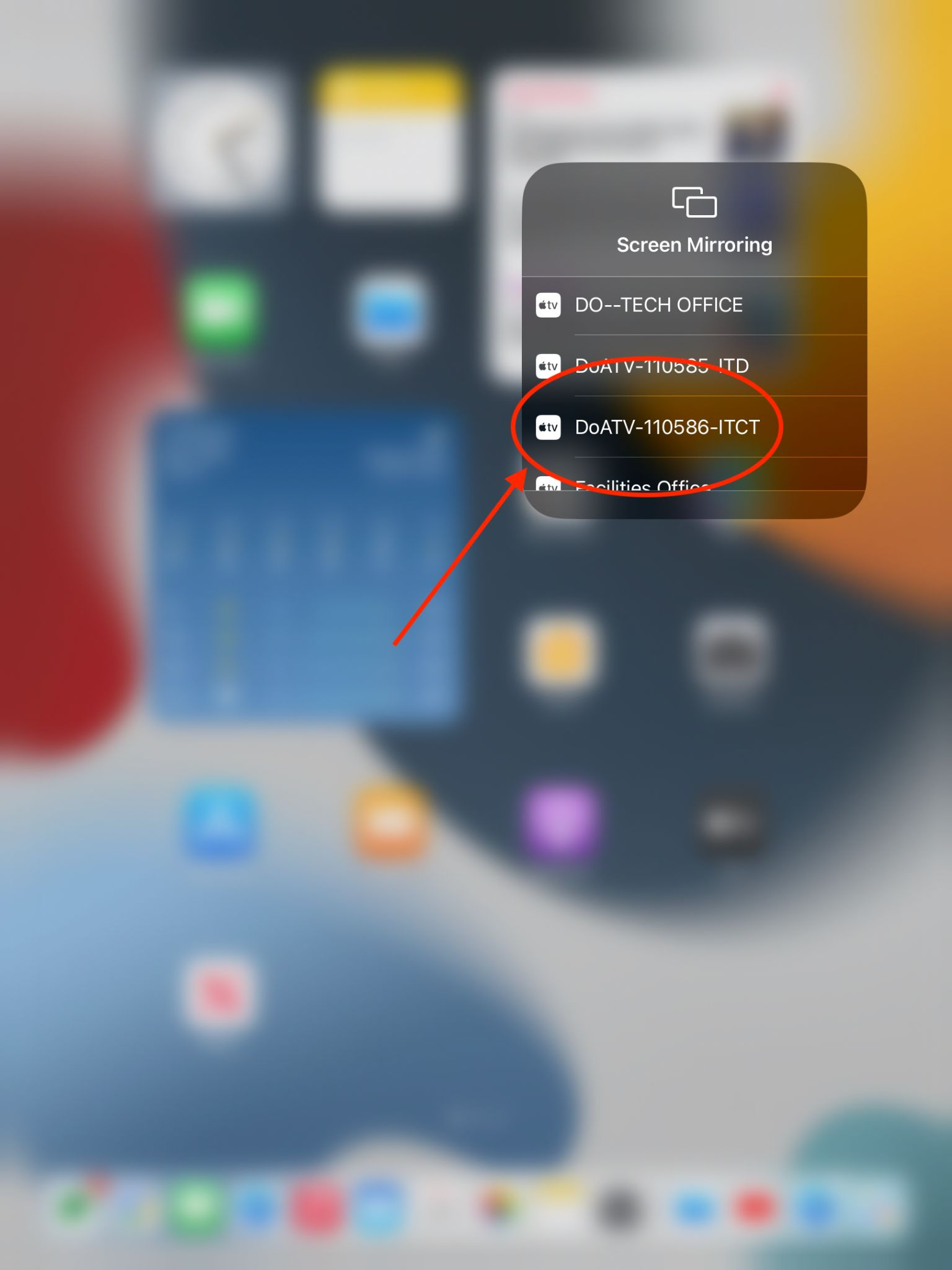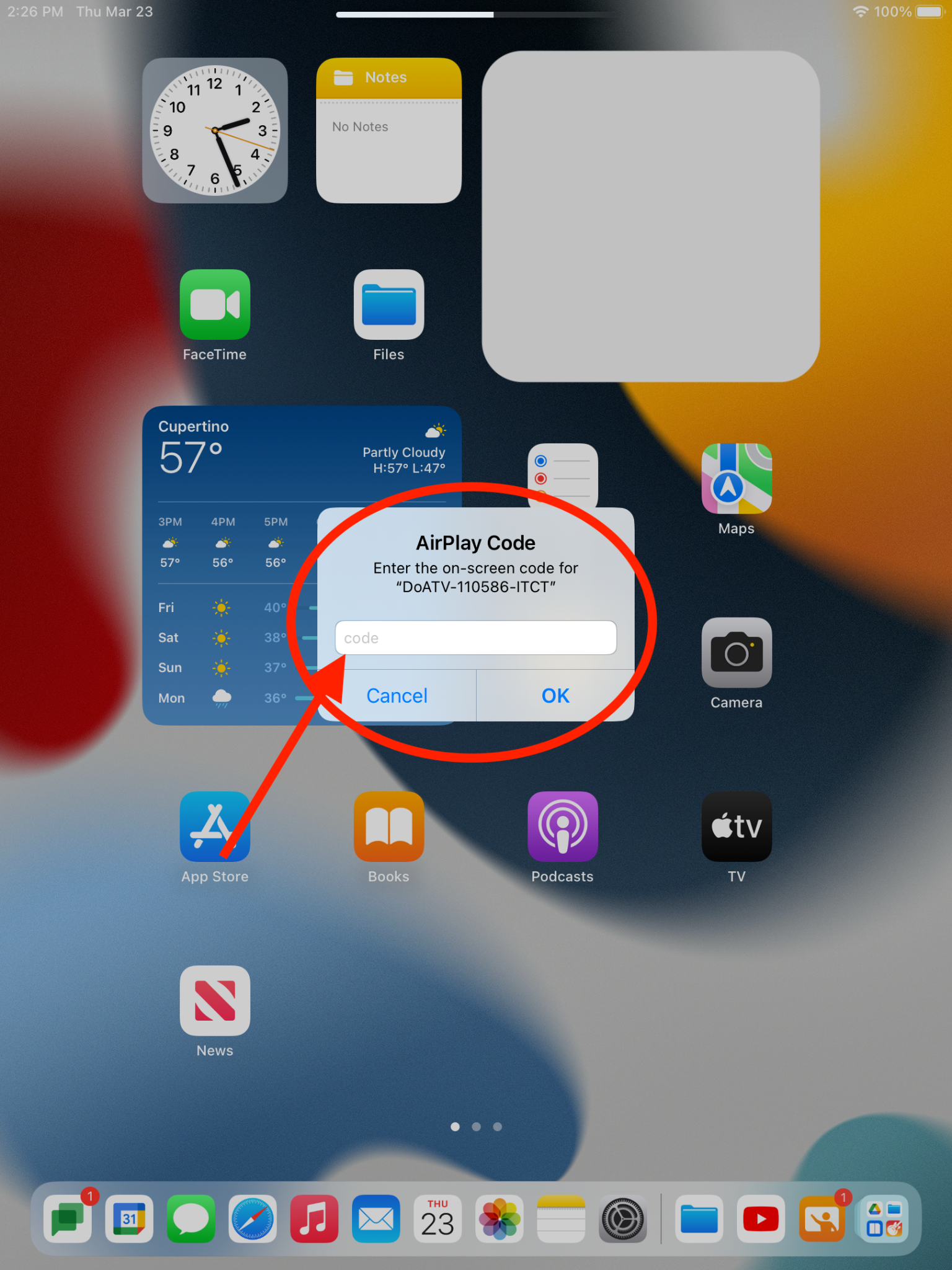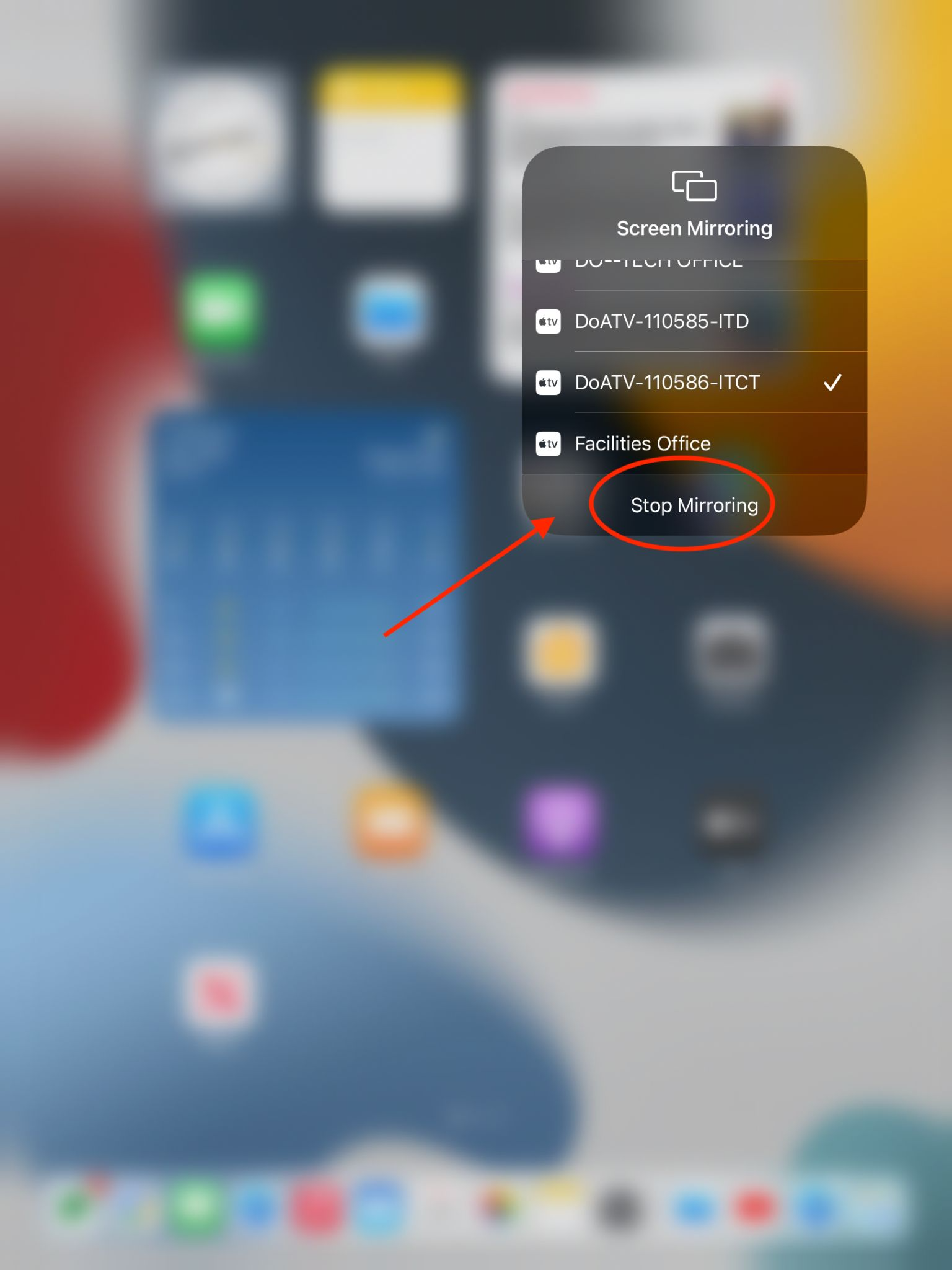Cómo conectar usando AppleTV a proyectores
Table of Contents
Cómo conectar al proyector usando el AppleTV
Producto: AppleTV
Audiencia: Personal y SPOC
Descripción general
Un AppleTV permitirá a los usuarios conectarse de forma inalámbrica con un iPad o un MacBook y duplicar la pantalla de sus dispositivos a un proyector de aula. Este tutorial demostrará cómo conectarse usando un iPad y un MacBook.
Herramientas/equipo necesario
- Apple TV
- Proyector- Epson 695wi o 725wi
-
iPad o MacBook
Conectando un MacBook o iPad a un AppleTV
Encienda el proyector y despierta el AppleTV de el modo de suspensión
-
Asegúrese de que el proyector esté encendido.
- Es posible que deba encontrar un control remoto y presionar el botón azul.
-
Despierta el AppleTV del modo de suspensión
- Presione el botón "Menú" en el control remoto. Estará rodeado por un anillo blanco.
- De manera predeterminada, la pantalla de su proyector debería mostrar la imagen a continuación.
- Si no ve la imagen de arriba, intente presionar el botón "Source Search" en el control remoto del proyector. Si tiene varios dispositivos conectados, es posible que deba hacer esto más de una vez.
Usa Duplicar Pantalla para conectar un MacBook
-
En la barra de tareas del MacBook, haga clic en el icono "Centro de control".
- A continuación, haga clic en el icono "Duplicar Pantalla".
- A continuación, haga clic en la conexión de AppleTV a la que desea conectarse. La última parte del nombre del dispositivo debe ser el número de aula . Ejemplo: GaATV-#####- Rm01 (Garfield AppleTV- activo#- Número de aula)
- NOTA: En el siguiente ejemplo, nos estamos conectando a un AppleTV con nombre no estándar.
- Por último, si no se a conectado al AppleTV desde que se reinició, le pedirá que ingrese un código en la pantalla. Simplemente escriba el código que se muestra en la pantalla del proyector en su MacBook.
- ¡Listo! Ahora debería ver la pantalla de su MacBook reflejada en la pantalla del proyector.
- Si desea desconectarse, vuelva al menú "Duplicar Pantalla" y haga clic en el nombre de la conexión nuevamente y se desconectará.
Conectando un iPad a un AppleTV
-
Acceda al "Centro de control" deslizando hacia abajo desde la esquina superior derecha de la pantalla.
- A continuación, toque el ícono "Duplicar pantalla" para obtener una lista de dispositivos a los que puede conectarse.
- Ahora, debería ver una lista de dispositivos que transmiten una señal para conectarse. Haga clic en la conexión de AppleTV a la que desea conectarse. La última parte del nombre del dispositivo debe ser el número de aula . Ejemplo: GaATV-#####- Rm01 (Garfield AppleTV- activo#- Número de aula)
- NOTA: En el siguiente ejemplo, nos estamos conectando a un AppleTV con nombre no estándar.
- Si no se ha conectado al AppleTV desde la última vez que se encendió, se le pedirá que ingrese un código en la pantalla. El código se puede encontrar en la pantalla del proyector. Escriba el código y toque "OK".
- ¡Listo! ¡La pantalla de su iPad ahora debería reflejarse en la pantalla del proyector!
- Para desconectarse, vuelva al menú "Duplicar Pantalla" y toque "Detener duplicación".
-
Conclusión
Ahora debería saber cómo usar un AppleTV como herramienta de conexión de medios para iPads y MacBooks para conectarse a los proyectores del aula para duplicar la pantalla.
Para preguntas educativas/pedagógicas, comuníquese con su TOSA de tecnología educativa: Chris Gregory .
Si tiene preguntas técnicas, comuníquese con el SPOC de su edificio.