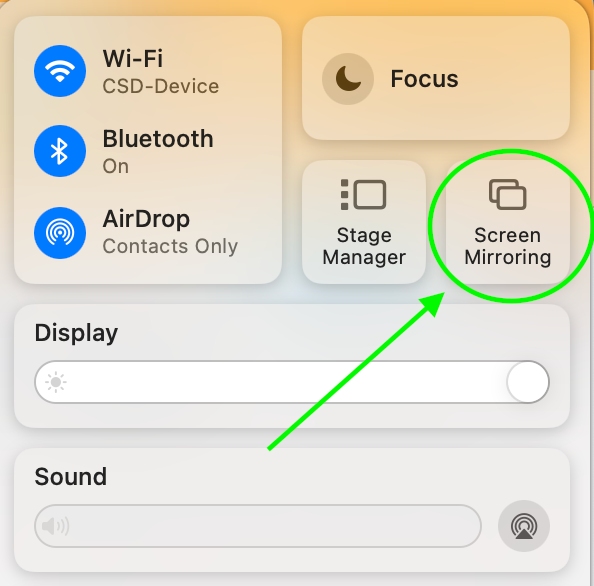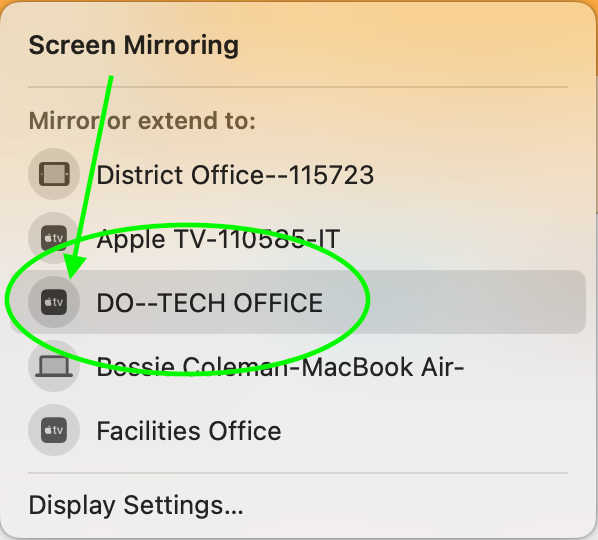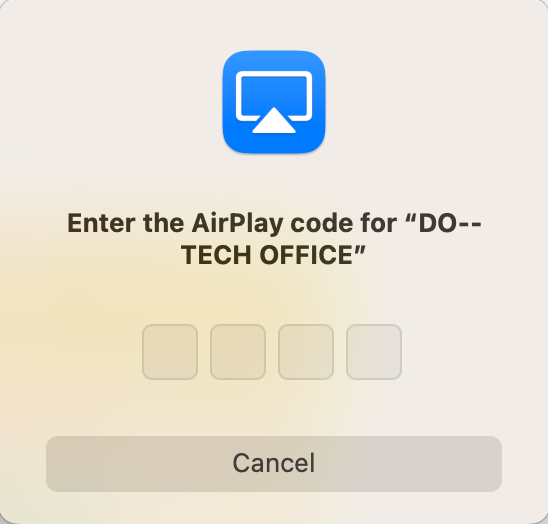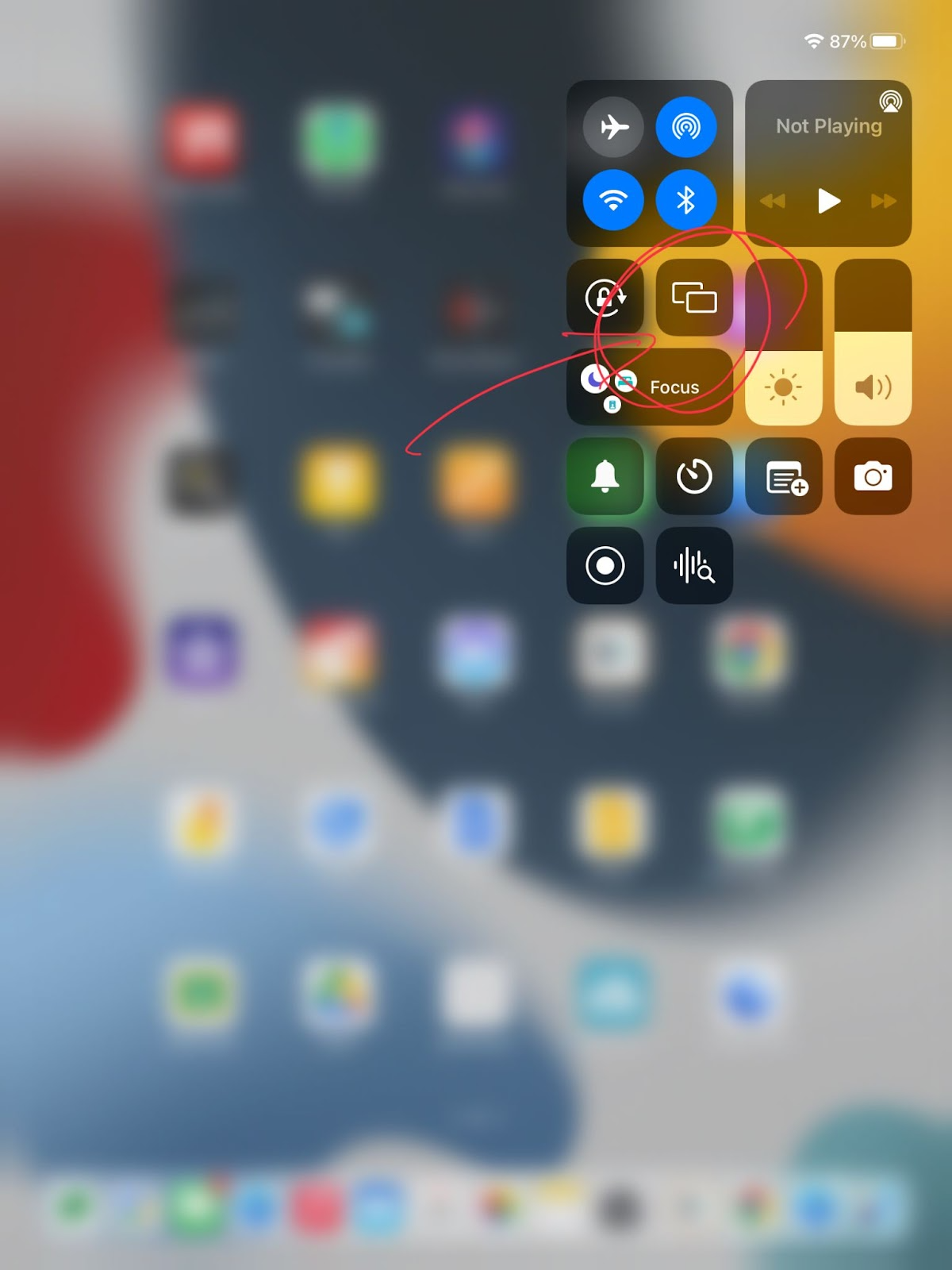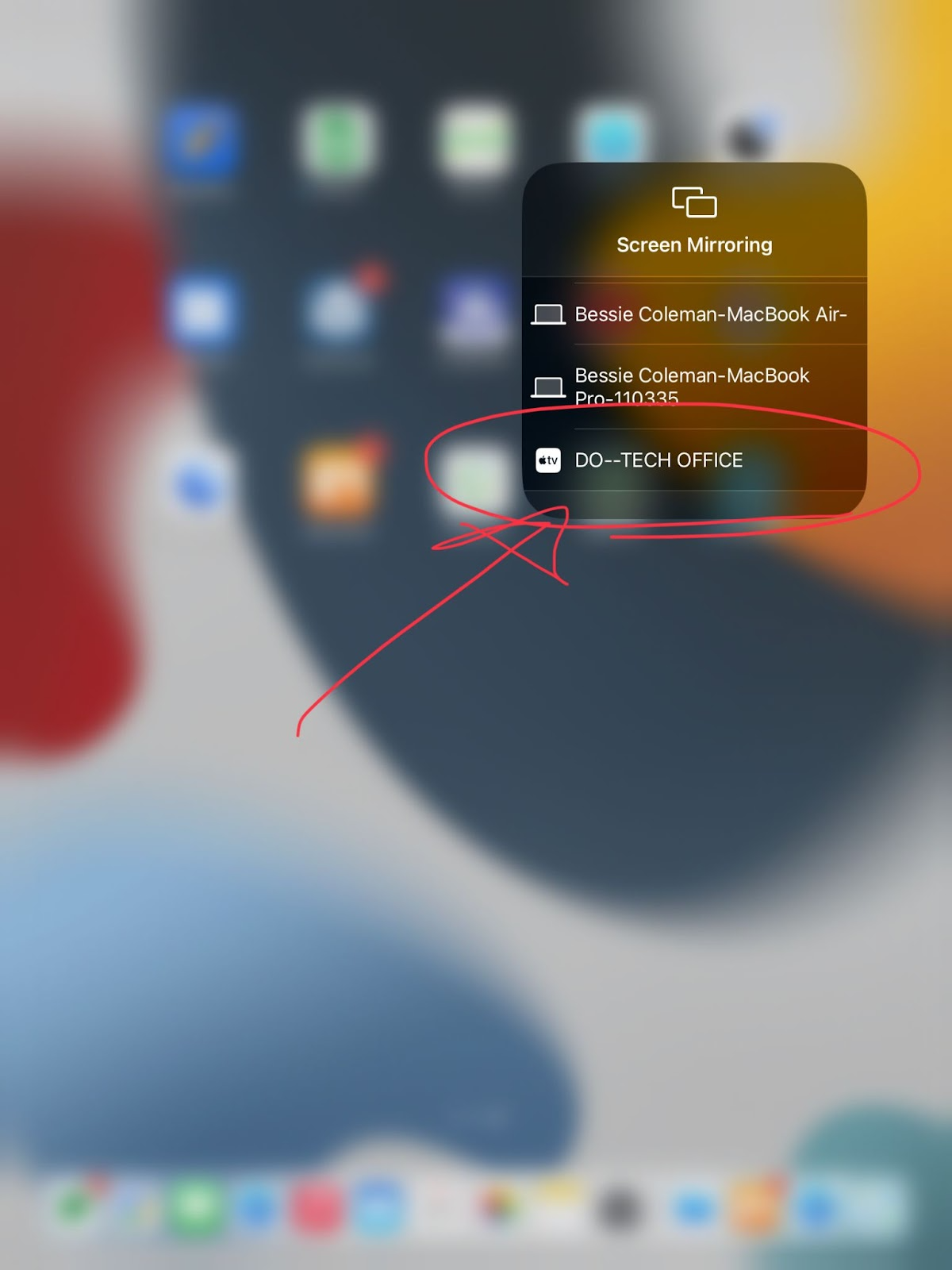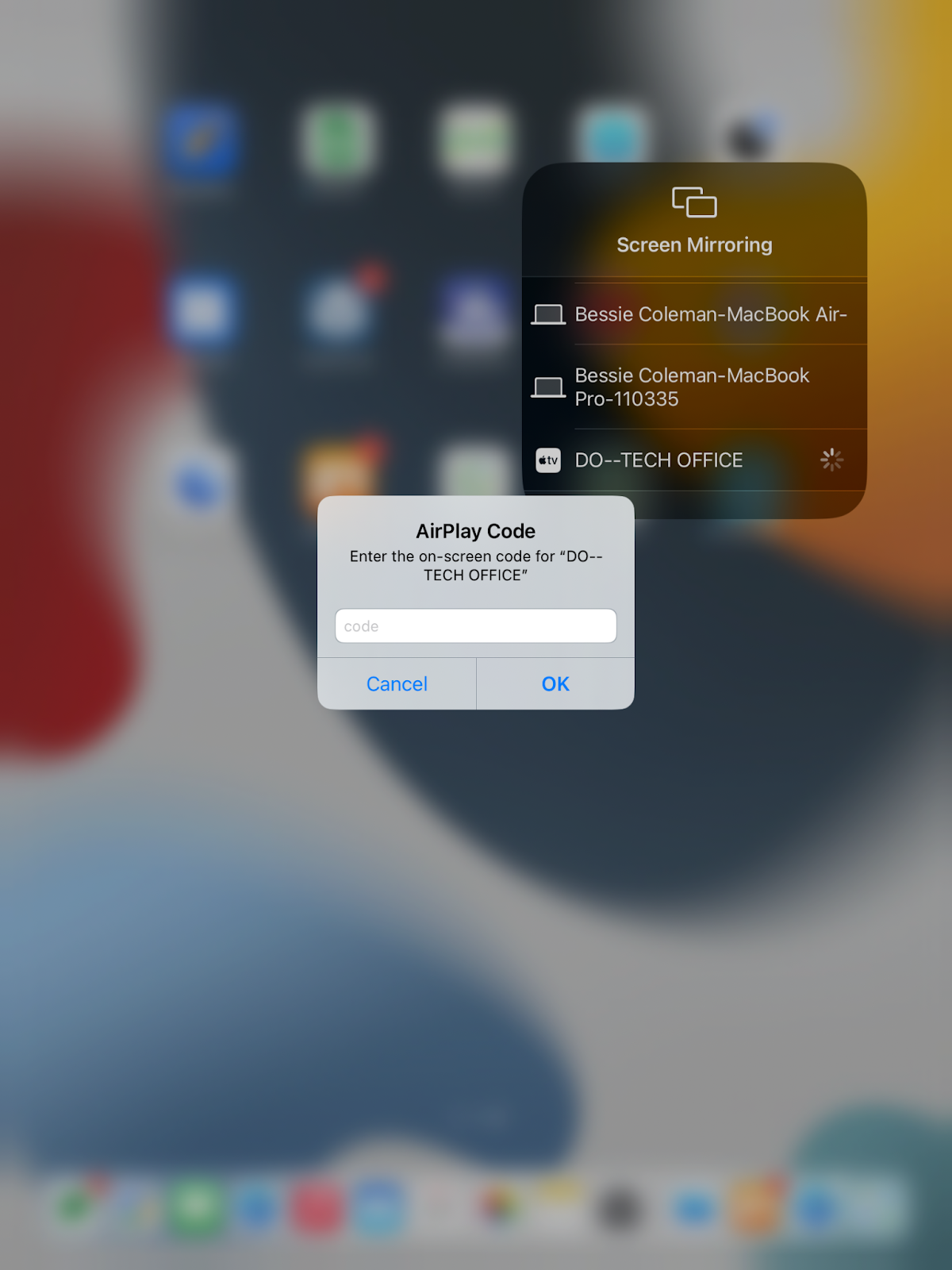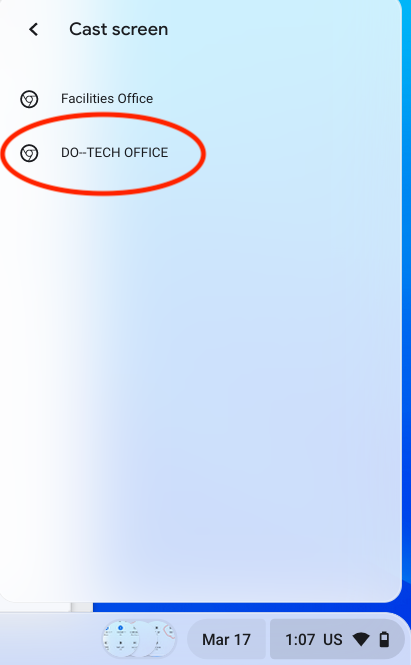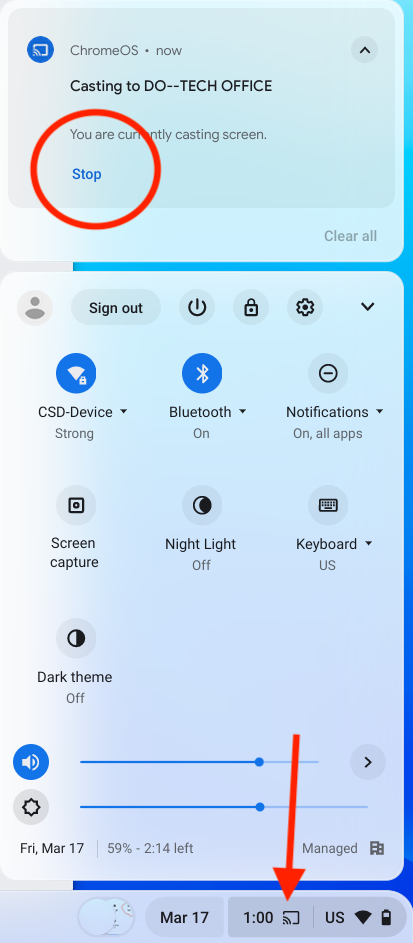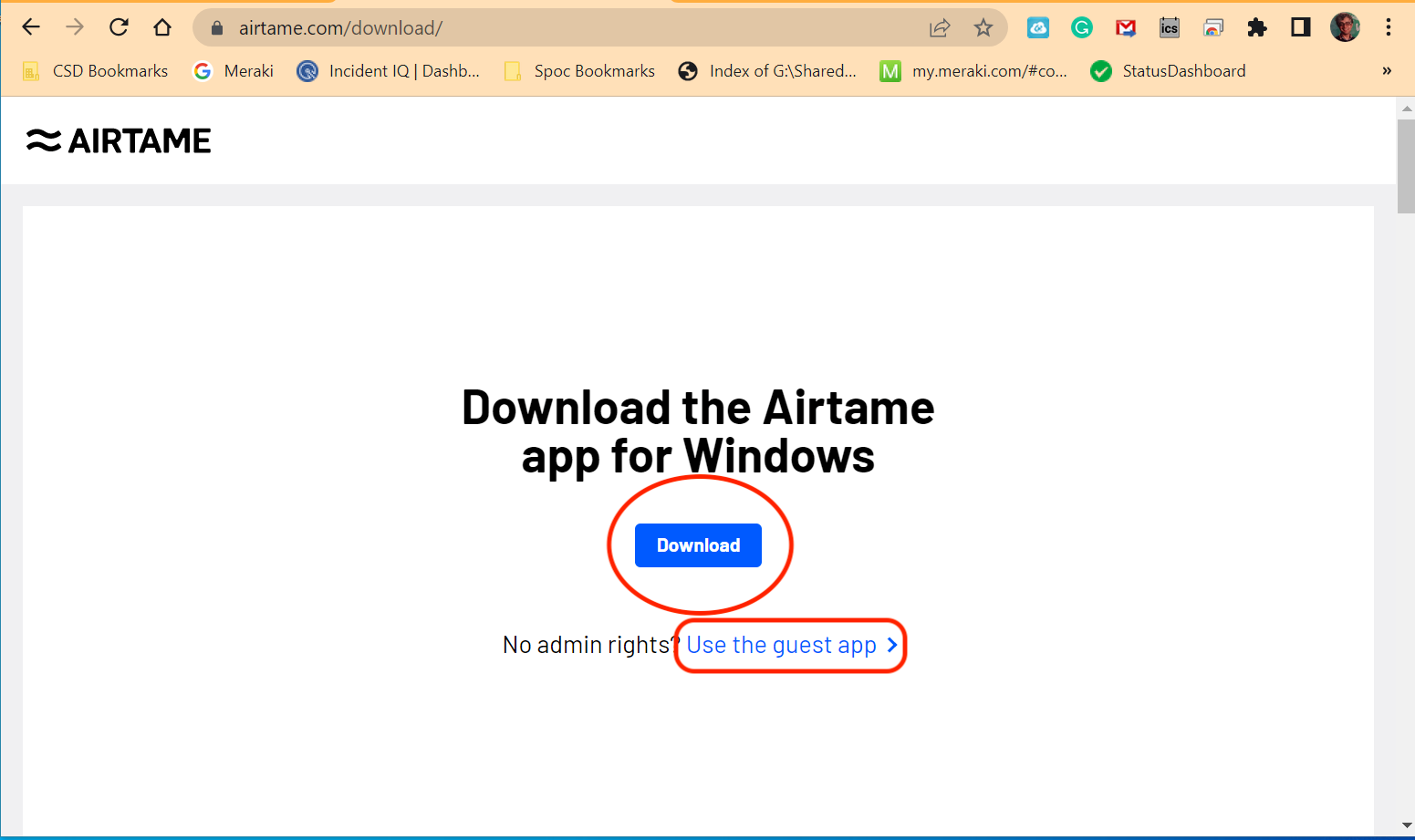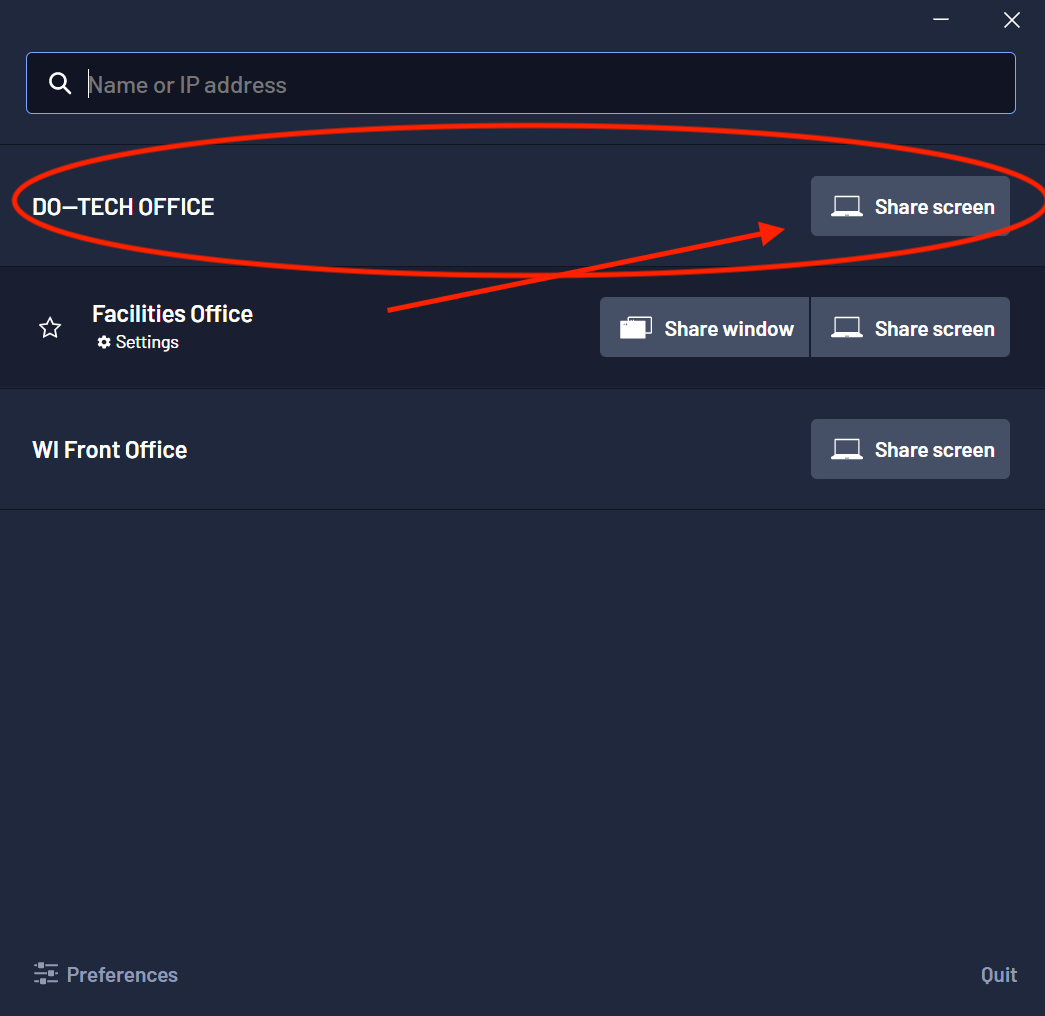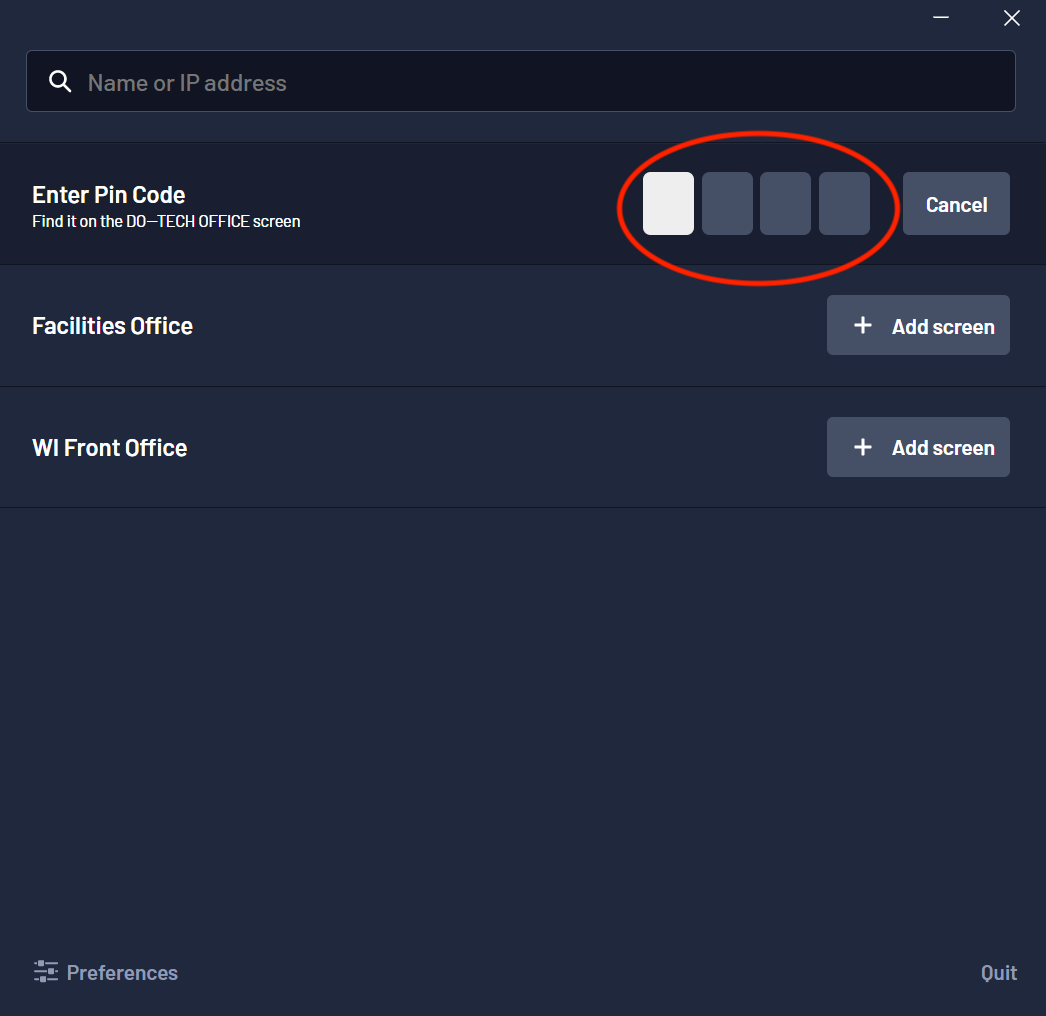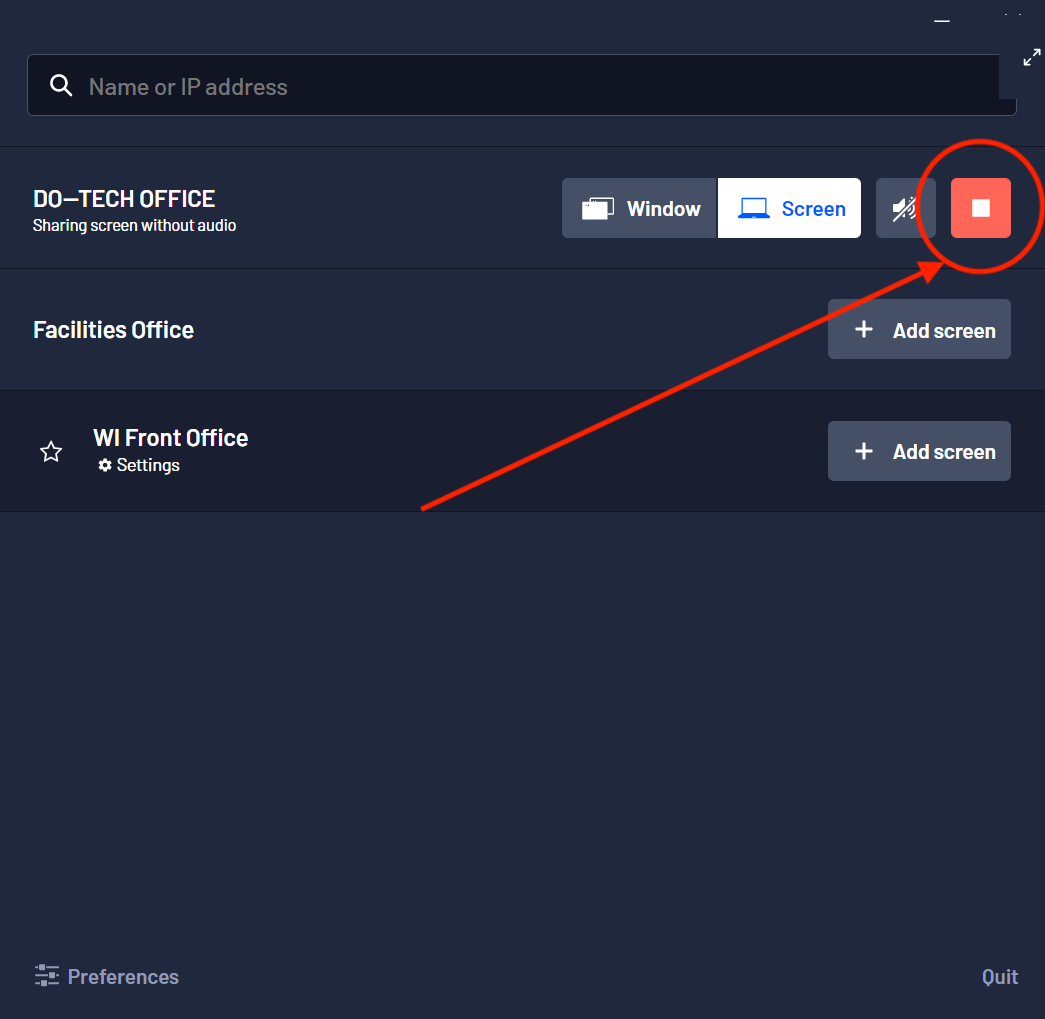Cómo conectarse con AirTame a TV/proyector
Obtenga instrucciones paso a paso sobre cómo proyectar fácilmente su dispositivo a través de AirTame.
Table of Contents
Cómo conectarse con AirTame a TV/proyector
Producto: AirTame + iPad/MacBook/Chromebook/Windows
Audiencia: personal y SPOC
Descripción general
Este es un tutorial que explicará qué es un AirTame, para qué se usa y cómo usarlo. Esta guía explicará específicamente cómo conectarse usando un MacBook, iPad, Chromebook y una computadora con Windows.
Herramientas/equipo necesario
- Airtame conectado a un televisor/proyector
-
Computadora (por ejemplo: iPad, MacBook, Chromebook, Win Laptop)
¿Qué es un AirTame?
Un dispositivo que facilita compartir tu pantalla
-
Comparta desde cualquier dispositivo con Miracast, AirPlay, Google Cast o desde la aplicación Airtame
-
Compartiendo tu pantalla inalámbricamente facilita la participación en la sala, ya sea que esté enseñando una clase o colaborando con compañeros de trabajo. Transmita desde su dispositivo personal a la pantalla compartida. Airtame hace que sea fácil de usar para cualquier persona.
-
Un AirTame se conectará a un televisor o proyector y permitirá una conexión inalámbrica facíl de cualquier computadora al televisor/proyector.
-
Compartiendo tu pantalla inalámbricamente facilita la participación en la sala, ya sea que esté enseñando una clase o colaborando con compañeros de trabajo. Transmita desde su dispositivo personal a la pantalla compartida. Airtame hace que sea fácil de usar para cualquier persona.
Cómo conectarse a un AirTame
Conectando un MacBook
- El primer paso es asegurarse de que el televisor o proyector esté encendido.
-
Conectándose desde un MacBook y un iPad será un proceso fácil usando "Screen Mirroring".
-
En un MacBook, haga clic en el icono del Centro de control ubicado en la parte superior derecha de su pantalla.
-
Aparecerá un menú y ahora haga clic en "Duplicar pantalla"
-
Aparecerá otro menú con una lista de todos los dispositivos cercanos a los que se pueden conectar. Tenga en cuenta que el logotipo de AppleTV y el nombre de la conexión serán los mismos que se muestran en la pantalla del televisor/proyector. En este ejemplo, nos estamos conectando a DO-TECH OFFICE.
-
En un MacBook, haga clic en el icono del Centro de control ubicado en la parte superior derecha de su pantalla.
-
Por último, se le pedirá que ingrese un código en pantalla. Este código pin se mostrará en la pantalla del televisor/proyector cuando intente conectarse.
- Ingrese el código que se muestra y ahora está conectado al AirTame. Su pantalla ahora debería reflejarse en el televisor/proyector. Listo.
- Para desconectarse, vuelva a abrir el menú de duplicación de pantalla y haga clic en la conexión nuevamente. Ya no debería mostrar su pantalla.
Conectando un iPad
- Los iPads utilizarán el mismo método de "Duplicar pantalla" que utilizan los MacBooks.
-
El primer paso es asegurarse de que el televisor o proyector esté encendido.
- Deslice hacia abajo desde la esquina superior derecha de la pantalla.
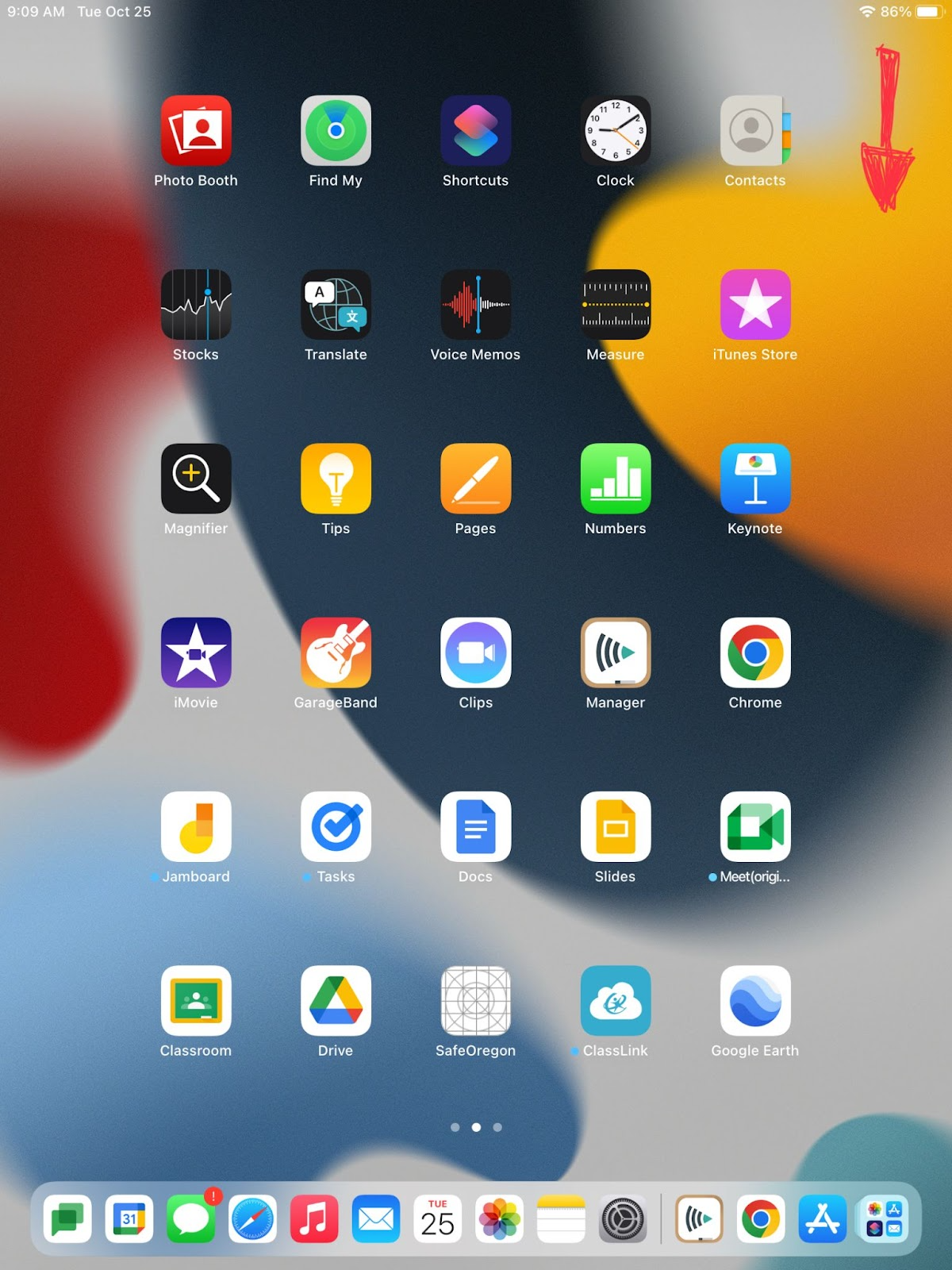
-
A continuación, toque el icono "Duplicación de pantalla"
-
Aparecerá otro menú con una lista de todos los dispositivos cercanos a los que se pueden conectar. Tenga en cuenta que el logotipo de AppleTV y el nombre de la conexión serán los mismos que se muestran en la pantalla del televisor/proyector. En este ejemplo, nos estamos conectando a DO-TECH OFFICE.
-
Por último, ingrese el código de pantalla que se muestra en la pantalla del televisor/proyector en el iPad para finalizar la conexión y toque "OK".
- ¡Listo! Ahora se debería reflejar la imagen de su iPad en la pantalla del televisor/proyector.
- Para detener la duplicación, vuelva al menú "Duplicación de pantalla" y haga clic en "Desconectar".
Conectando un Chromebook
- Los Chromebooks usarán Chromecast para conectarse a un AirTame
-
El primer paso es asegurarse de que el televisor o proyector esté encendido.
- A continuación, inicie sesión en el Chromebook. Luego haga clic en la esquina inferior derecha de la barra de tareas. Aparecerá un menú, luego haga clic en el icono "Transmitir".
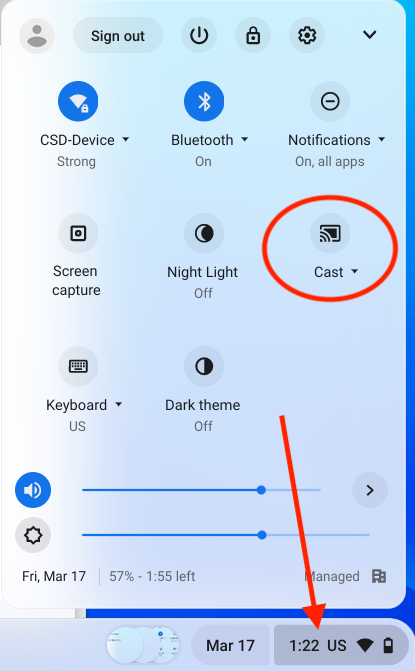
-
Aparecerá un menú de "Transmitir pantalla" con una lista de todos los dispositivos cercanos a los que se puede conectar. Tenga en cuenta que el logotipo de Chrome y el nombre de la conexión serán los mismos que se muestran en la pantalla del televisor/proyector. Haga clic en el nombre de la conexión a la que desea duplicar. En este ejemplo, nos estamos conectando a DO-TECH OFFICE.
- ¡Listo! Ahora está reflejando la pantalla de su Chromebook en el televisor/proyector al que está conectado el AirTame.
-
Para desconectar la duplicación/transmisión, haga clic en la parte inferior derecha de la barra de tareas, luego haga clic en "Detener"
Conectando un dispositivo de Windows
- Los dispositivos de Windows generalmente necesitarán instalar la aplicación AirTame antes de poder conectarse de forma inalámbrica a un AirTame.
-
El primer paso es asegurarse de que el televisor o proyector esté encendido.
-
A continuación, vaya a airtame.com/start y descargue la aplicación AirTame. Es mejor usar la opción "Descargar", pero si no tiene derechos de administrador en su computadora, entonces funcionará la opción de "aplicación para invitados". Comuníquese con un SPOC si necesita ayuda con esto debido a que no tiene derechos de administrador.
- Una vez descargada la aplicación, haga clic en ella para instalar el archivo .exe.
-
La aplicación debería abrirse automáticamente, pero si no lo hace, la aplicación se puede encontrar en el menú de "Inicio". Una vez que se haya abierto, busque la conexión AirTame que coincida con el nombre en la pantalla del televisor/proyector y haga clic en "Compartir pantalla". En este ejemplo, nos estamos conectando a DO–Tech Office.
-
Ingrese el código PIN que se muestra en la pantalla.
- ¡Listo! Ahora se debería reflejar la imagen de su computadora de Windows en la pantalla del televisor/proyector.
-
Para desconectarse, haga clic en el ícono rojo y ya no debería reflejar la pantalla de la computadora en la pantalla del televisor/proyector.
-
A continuación, vaya a airtame.com/start y descargue la aplicación AirTame. Es mejor usar la opción "Descargar", pero si no tiene derechos de administrador en su computadora, entonces funcionará la opción de "aplicación para invitados". Comuníquese con un SPOC si necesita ayuda con esto debido a que no tiene derechos de administrador.
Conclusión
Ahora debería poder conectarse de forma inalámbrica a un televisor o proyector utilizando un AirTame conectado y reflejar su pantalla desde el dispositivo utilizado para completar la conexión.
Para preguntas educativas/pedagógicas, comuníquese con su TOSA de tecnología educativa: Chris Gregory .
Si tiene preguntas técnicas, comuníquese con el SPOC de su edificio.