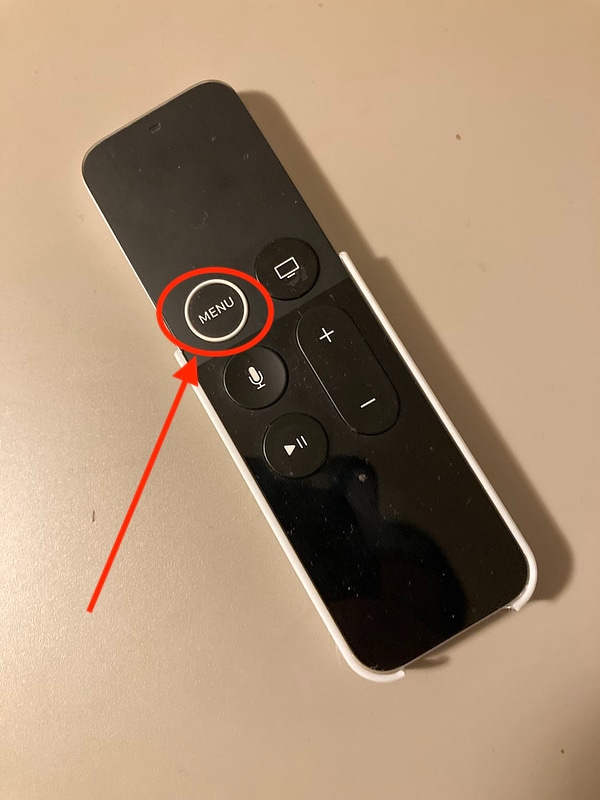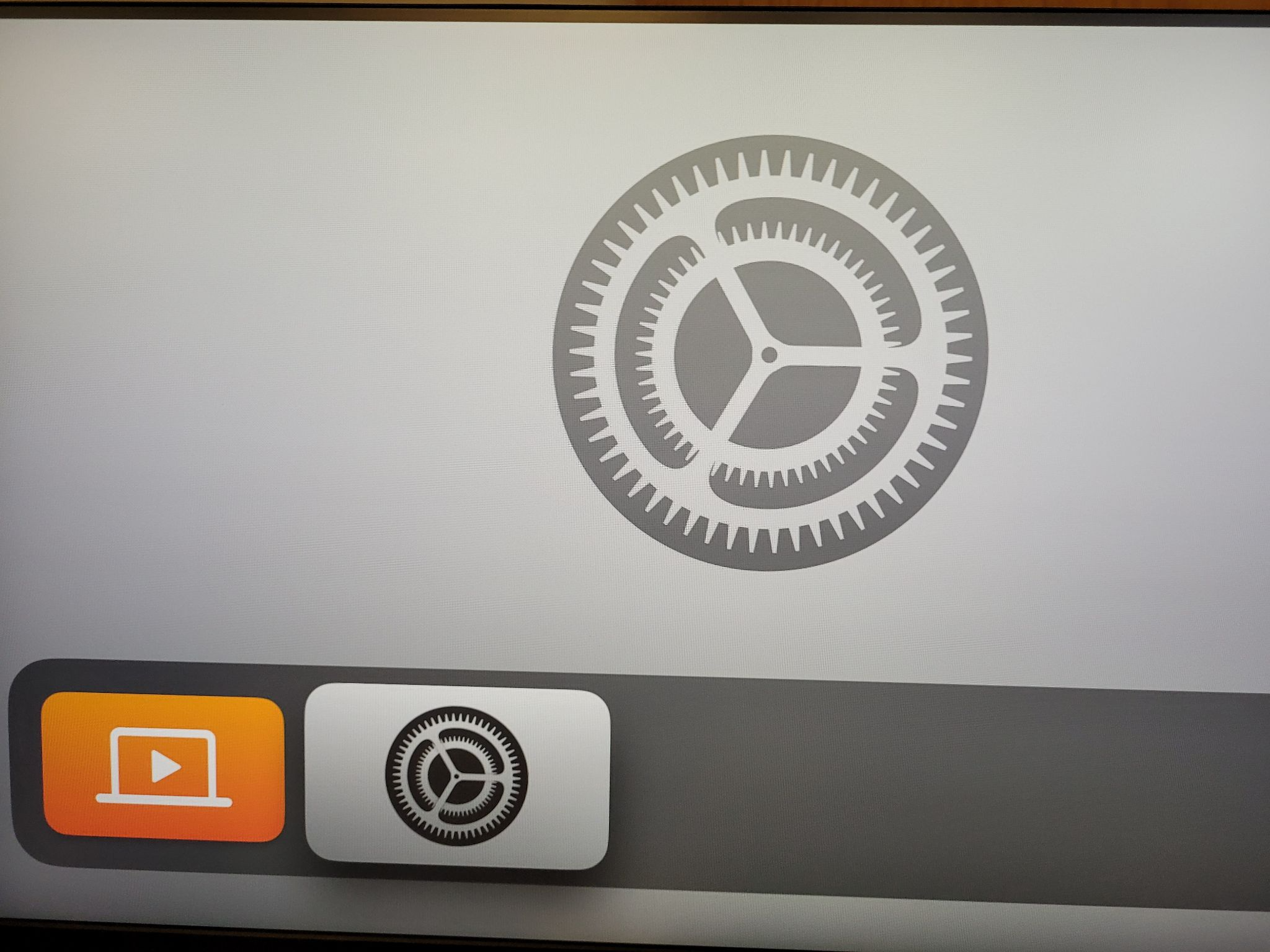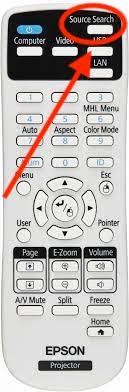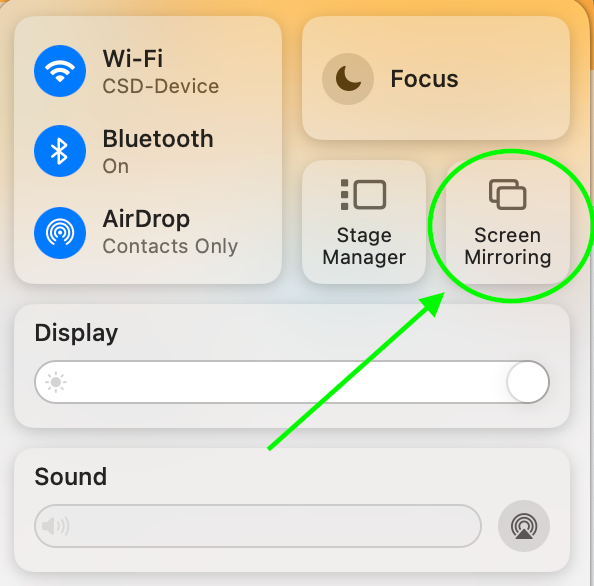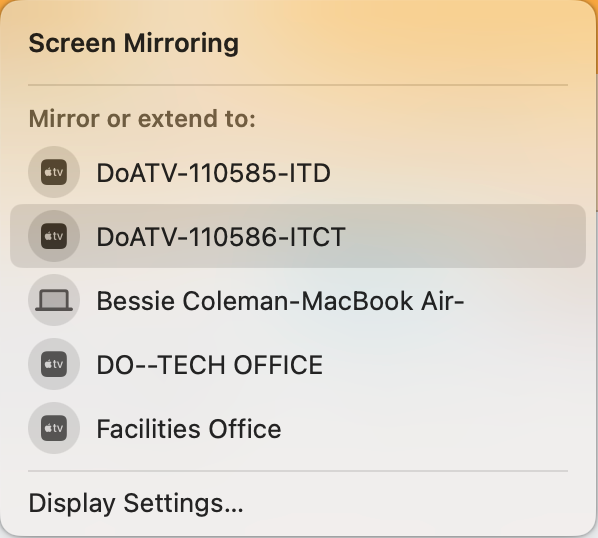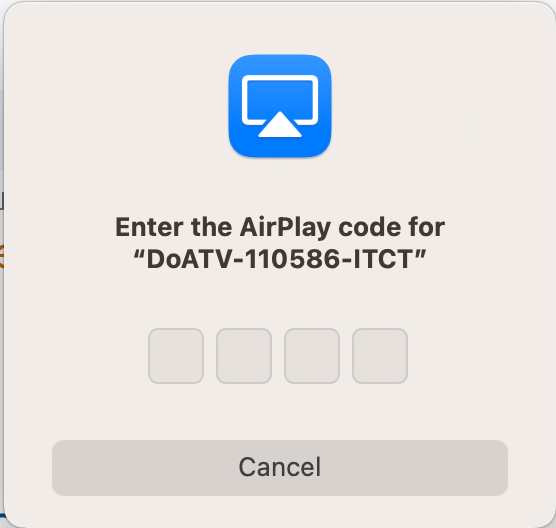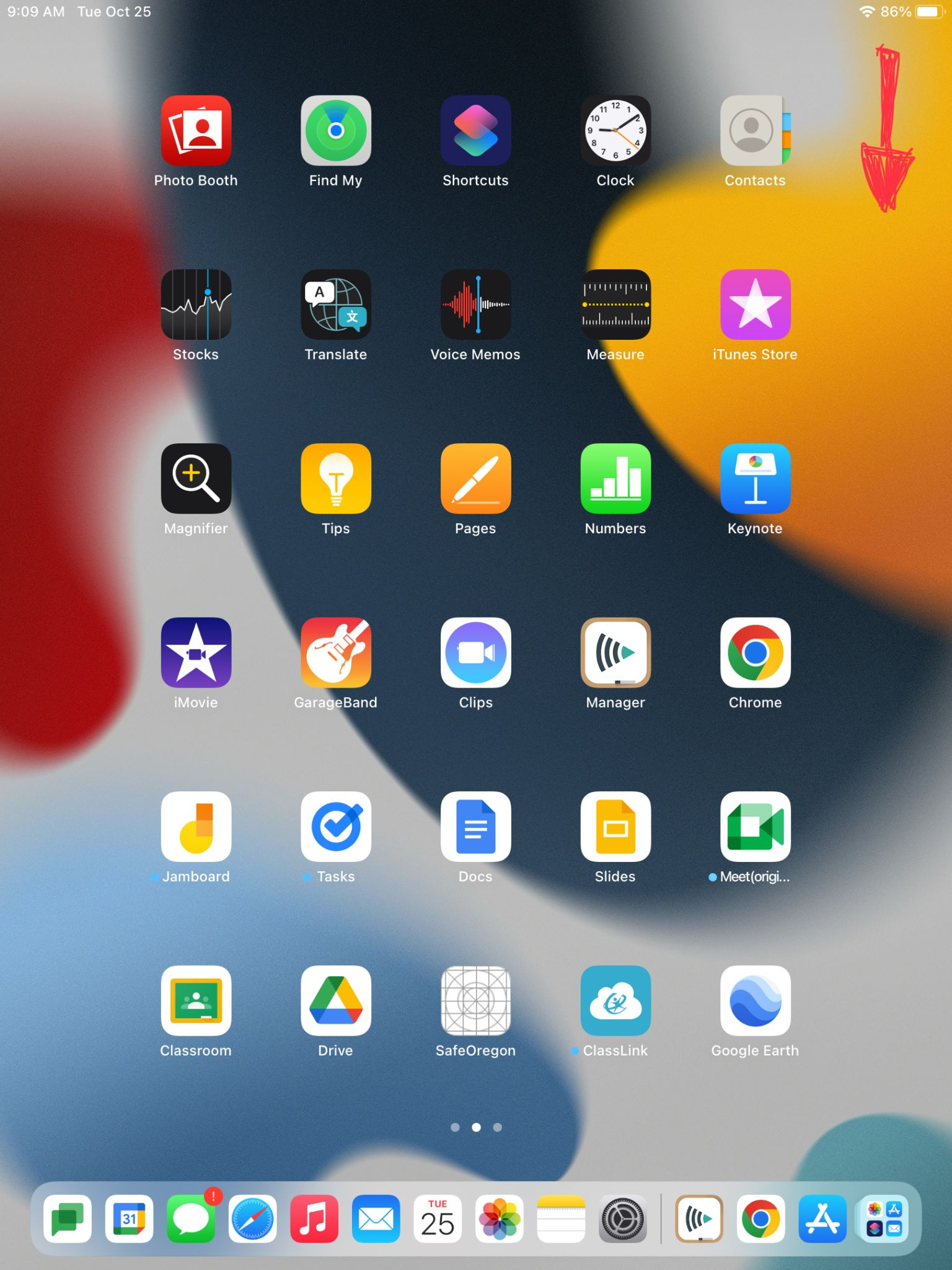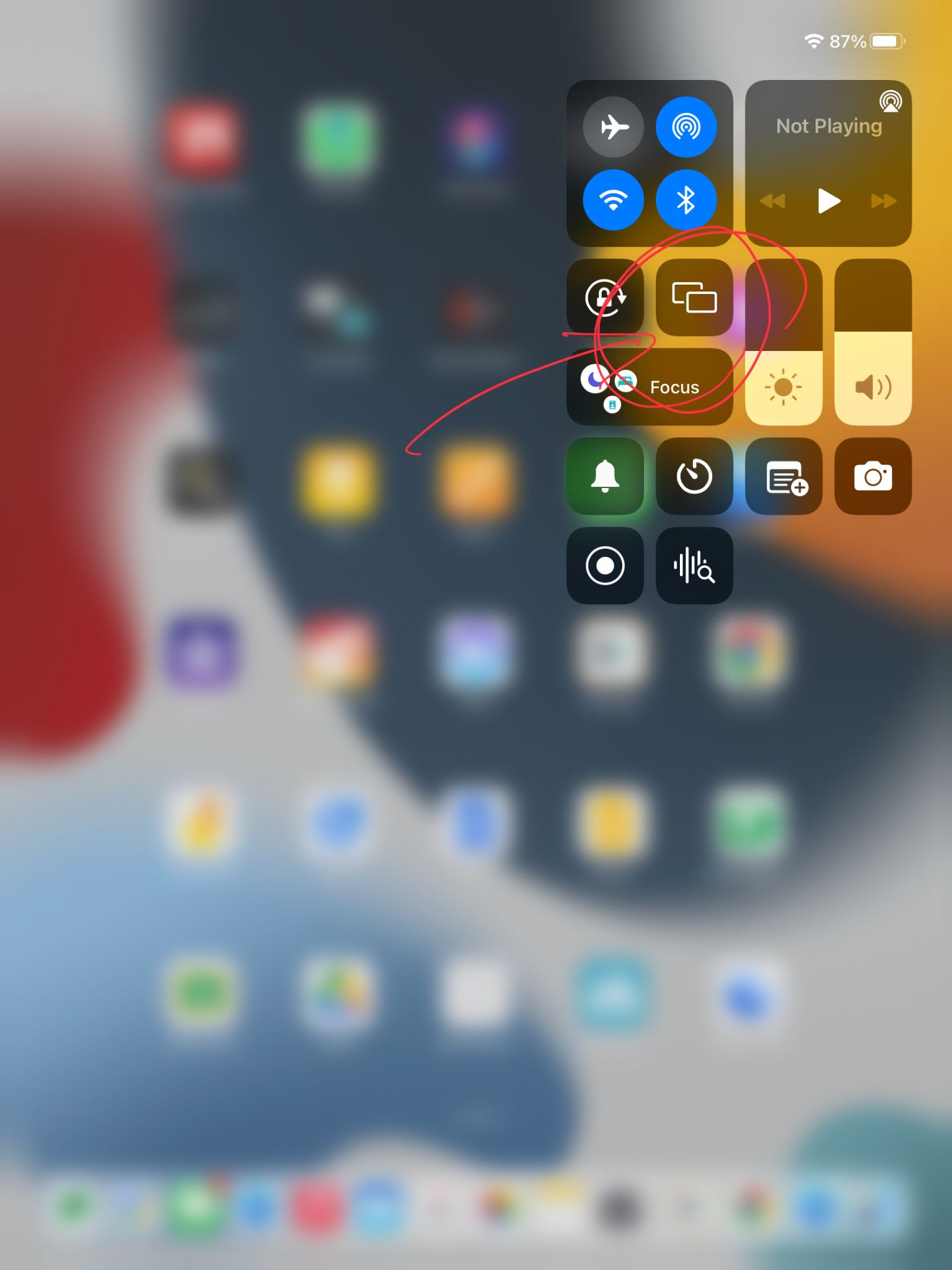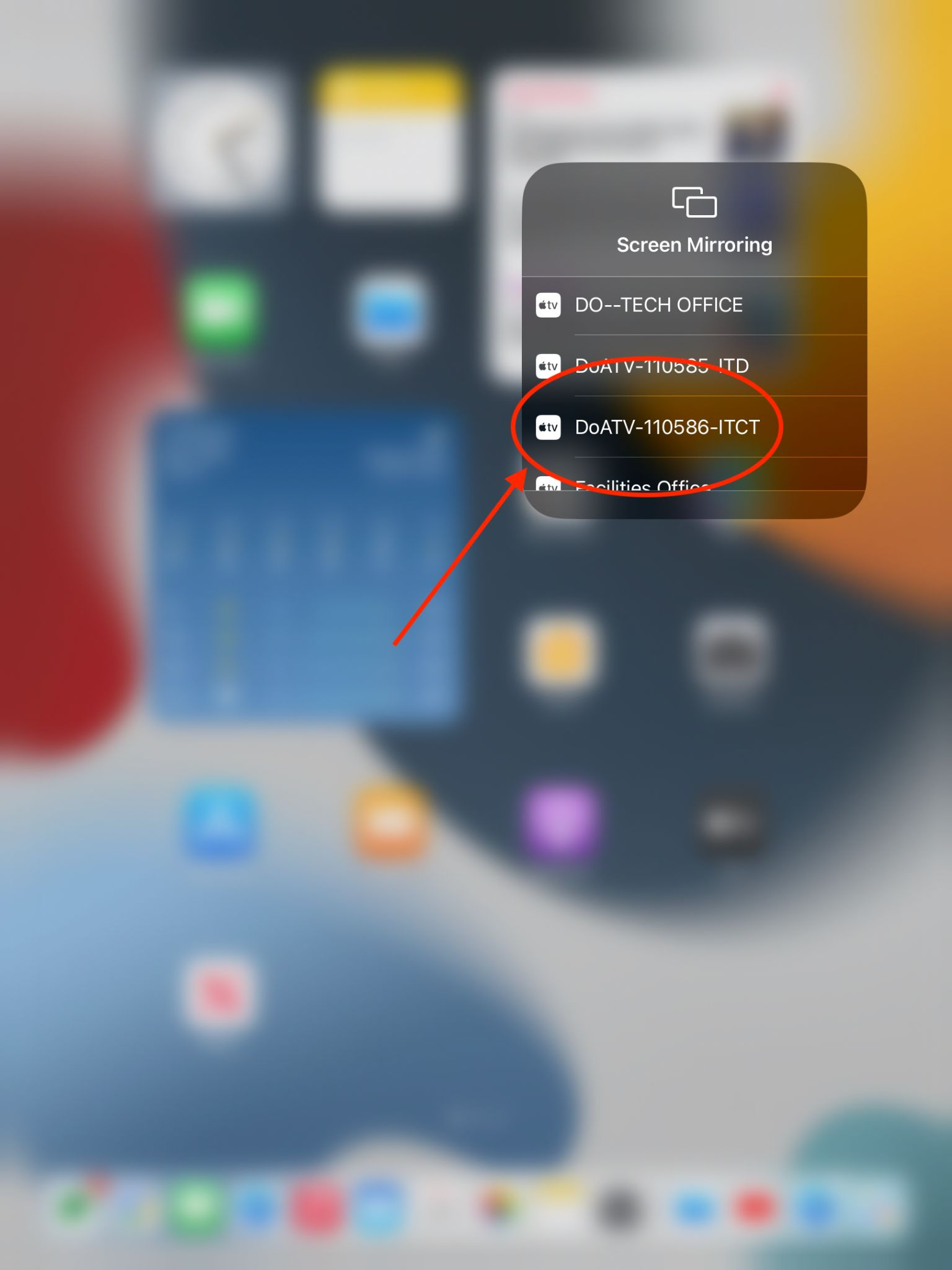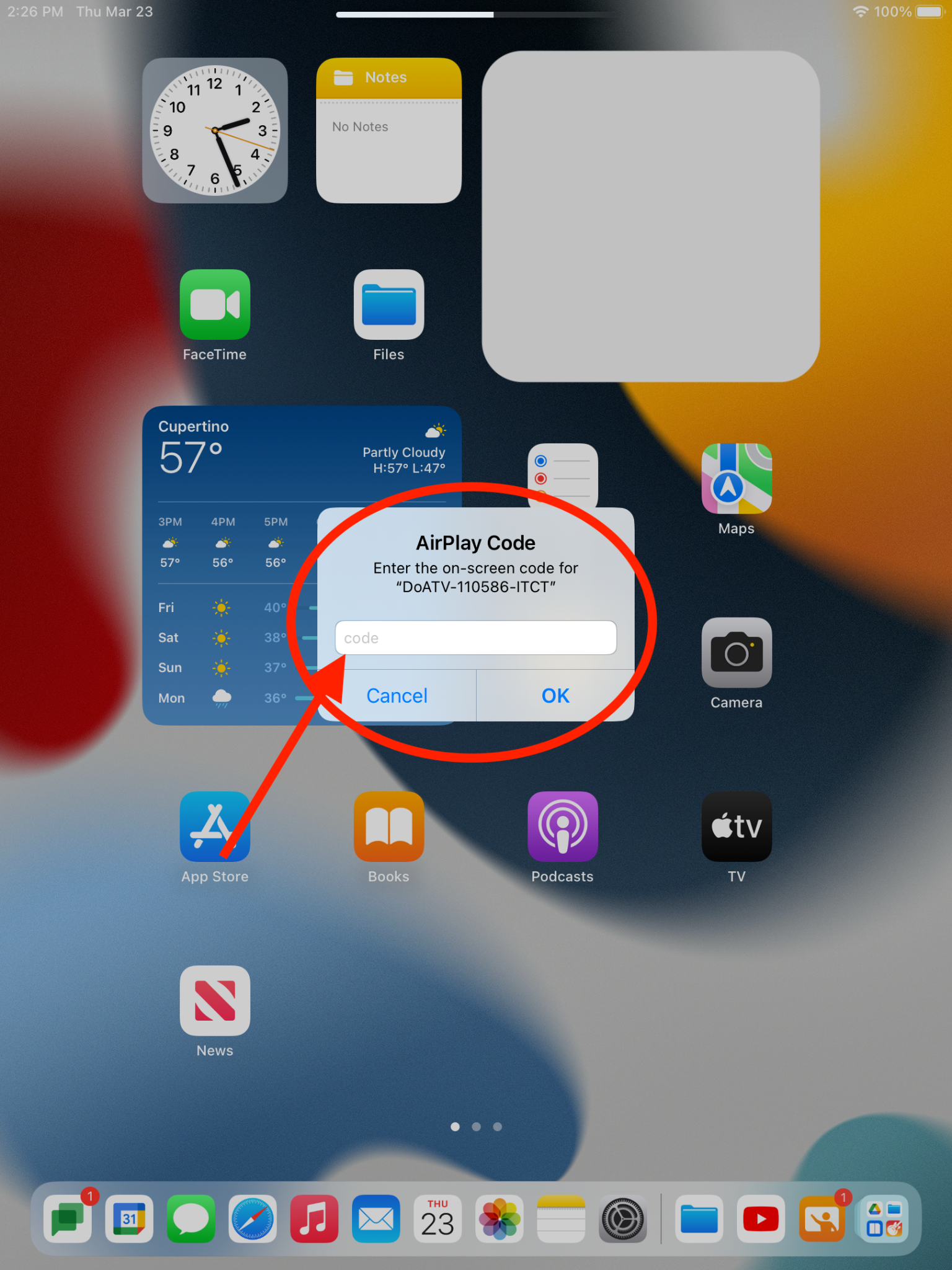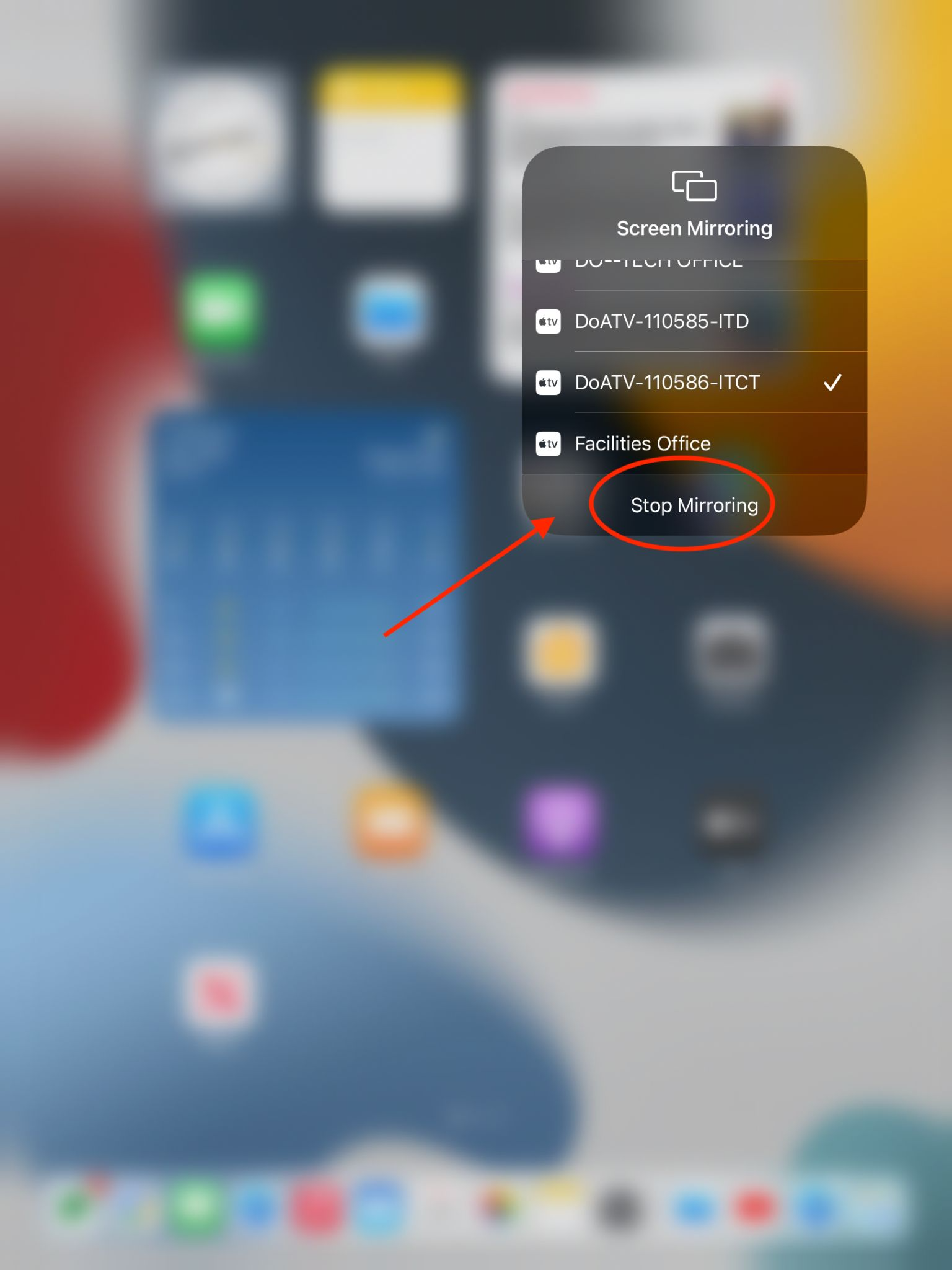How to Connect using AppleTV to Projectors
Table of Contents
How to Connect using AppleTV to Projectors
Product: AppleTV
Audience: Staff and Spoc’s
Overview
An AppleTV will allow users with an iPad or a MacBook to connect wirelessly and screen mirror their devices to a Classroom Projector. This walkthrough will demonstrate how to connect using an iPad and a MacBook.
Tools/Equipment Needed
- AppleTV
- Projector- Epson 695wi or 725wi
-
iPad or MacBook
Connecting a MacBook or iPad to an AppleTV
Turn on the Projector and Wake AppleTV from Sleep
-
Make sure the projector is turned on.
- You may need to find a remote and press the blue “Power” button.
-
Wake the AppleTV from Sleep
- Press the “Menu” button on the remote. It will be encircled by a white ring.
- By default, your projector screen should display the image below.
- If you don’t see the image above, try pressing the “Source Search” button on the projector remote. If you have multiple devices connected, you may have to do this more than once.
Use Screen Mirroring to Connect a MacBook
-
On the MacBook taskbar, click on the “Control Center” icon.
- Next, click on the “Screen Mirroring” icon.
- Next, click on the AppleTV connection you want to connect to. The last part of the device name should be the classroom room number. Example: GaATV-#####-Rm01 (Garfield AppleTV- asset#- Room number)
- NOTE: In the example below, we are connecting to a non-standard named AppleTV.
- Lastly, if you’re not connected to the AppleTV since it’s been restarted, it will prompt you to input an on-screen code. Just type in the code displayed on the projector screen onto your MacBook.
- Done! You should now see your MacBook screen mirrored to the projector screen.
- If you want to disconnect, go back to the “Screen Mirroring” menu and click on the connection name again and it will disconnect.
Connecting an iPad to an AppleTV
-
Access the “Control Center” by swiping down from the top right corner of the screen.
- Next, tap on the “Screen Mirroring” icon to pull up a list of devices to connect to.
- Now, you should see a list of devices broadcasting a signal to connect to. Click on the AppleTV connection you want to connect to. The last part of the device name should be the classroom room number. Example: GaATV-#####-Rm01 (Garfield AppleTV- asset#- Room number)
- NOTE: In the example below, we are connecting to a non-standard named AppleTV.
- If you haven’t connected to the AppleTV since it was last booted up, it will prompt you to input an on-screen code. The code can be found on the projector screen. Type that in and tap “OK”.
- Done! Your iPad screen should now be mirrored to the projector screen!
- To disconnect, go back to the “Screen Mirroring” menu and tap “Stop Mirroring”.
-
Conclusion
You should now know how to use an AppleTV as a media connection tool for iPads and MacBooks to connect to classroom projectors for screen mirroring.
For instructional/pedagogical questions, please contact your Building Administrator or Student Growth & Experience (SG&E) Level Coordinator.
For technical questions, please contact your building SPOC.