The Cisco 8841 & 8851 phones are exactly alike except the 8851 has a docking port and Bluetooth capability.
 |
 |
8841 |
8851 |
Buttons and Hardware Identification

The following table describes the Cisco IP Phone 8800 Series Buttons.
Softkey, Line, and Feature Buttons
You can interact with the features on your phone in several ways:
Softkeys, located below the screen, give you access to the function displayed on the screen above the softkey. The softkeys change depending on what you are doing at the time. The More ... softkey shows you that more functions are available.
Feature and line buttons, located on either side of the screen, give you access to phone features and phone lines.
Feature buttons—Used for features such as Speed dial or Call pickup, and to view your status on another line.
Line buttons—Used to answer a call or resume a held call. When not used for an active call, used to initiate phone functions, such as the missed calls display.
Feature and line buttons illuminate to indicate status.
LED Color and State |
Normal Line Mode: Line Buttons |
Normal Line Mode: Feature Buttons Enhanced Line Mode |
|---|---|---|
Active call or two-way intercom call, held call, privacy in use |
Active call or two-way intercom call, privacy in use |
|
Not applicable |
Held call |
|
Incoming call, reverting call, one-way intercom call, logged into a Hunt Group |
One-way intercom call, logged into a Hunt Group |
|
Not applicable |
Incoming call, reverting call |
|
Remote line in use, Remote line on hold, Do Not Disturb active |
Remote line in use, Do Not Disturb active |
|
Not applicable |
Remote line on hold |
Phone Screen Features
The phone screen shows information about your phone such as directory number, active call and line status, softkeys, speed dials, placed calls, and phone menu listings. The screen is made up of three sections: the header row, the middle section, and the footer row.
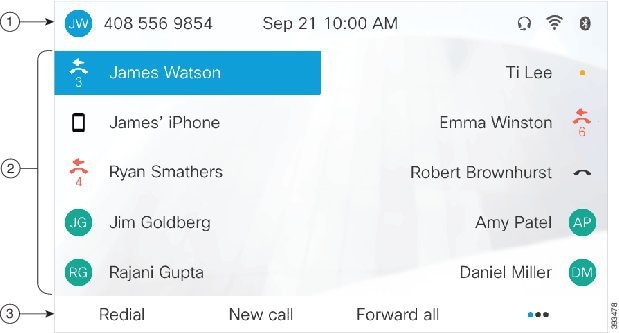
1 |
At the top of the screen is the header row. The header row displays the phone number, current date and time, as well a number of icons. The icons display when features are active. |
2 |
The middle of the phone screen displays the information associated with the line and feature buttons on the phone. |
3 |
The bottom row of the screen contains the softkey labels. Each label indicates the action for the softkey button below the screen. |
Phone Icons
Your phone screen displays many icons. This section gives images of the common icons
Icons are in color or grayscale, depending on the screen.
Lines
Shared Lines
Recents
Expansion Module
Product Overview
The primary function of this expansion module is to provide additional keys for directory numbers, speed dial, or programmable feature keys.
The two illuminated page buttons below the expansion module display allow you to shift between the first and second page of 18 buttons, providing access to all 36 keys.



