Clearing Cache and Cookies in a Browser
Learn how to clear the cache and cookies in your web browser to improve performance and aid in troubleshooting.
Table of Contents
Product: Web Browsers (eg Chrome, Safari, Firefox, Edge, etc)
Audience: All users
Overview
This article will teach you how to clear the cache and cookies in your browser. This process is commonly used in troubleshooting performance issues with websites. While every browser has this capability, the steps to accomplish this task may be slightly different depending on the specific browser.
Clearing Cache and Cookies
Chrome on Desktop or Chromebook
Instructions adapted from Google Support
- On your computer, open Chrome.
- At the top right, click the 3 dots in a vertical line and then select Delete browsing data…
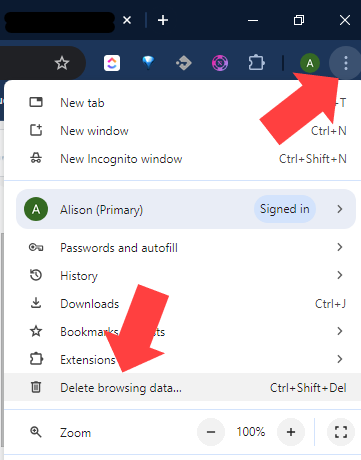
- Change the time range to All time and ensure the following options are selected:
- Cookies and other site data
-
Cached images and files
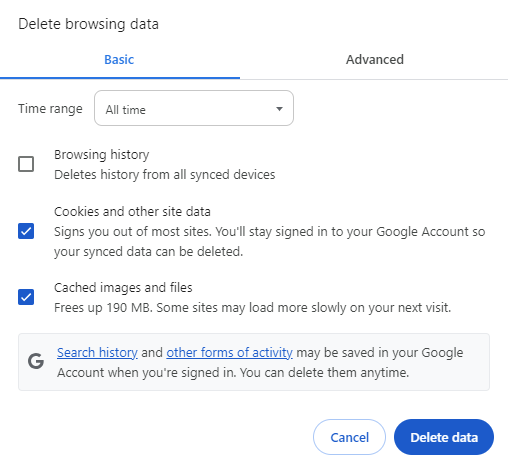
- Click Delete data and wait for the browser to complete this process.
- (Optional) close Chrome and/or reboot your computer. This step is not required to clear a browser's cache/cookies, but if you are troubleshooting a performance issue or other technical problem this step is recommended.
Safari on MacBook or iMac
Instructions adapted from Apple Support
- In the Safari app on your Mac, choose Safari > Settings, then click Privacy.
- Click Manage Website Data.
- Select one or more websites, then click Remove or Remove All.
Firefox
Instructions adapted from Mozilla Support
- Click the menu button (3 horizontal lines) and select Settings.
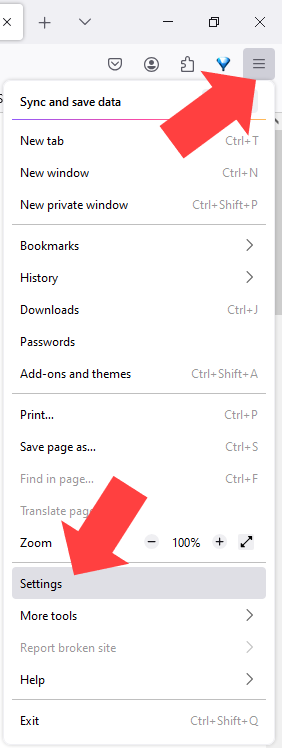
- Select the Privacy & Security panel or type cache into the search bar
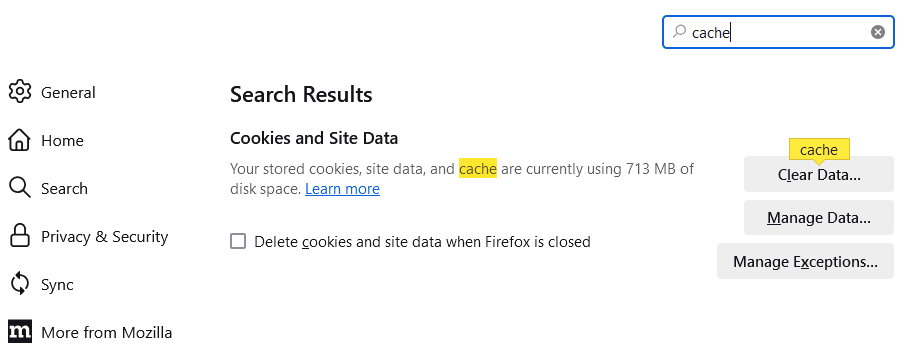
- In the Cookies and Site Data section, click Clear Data…
- The Clear browsing data and cookies dialog will open. Ensure the following options are selected:
- When: Everything
- Cookies and site data
-
Temporary cached files and pages
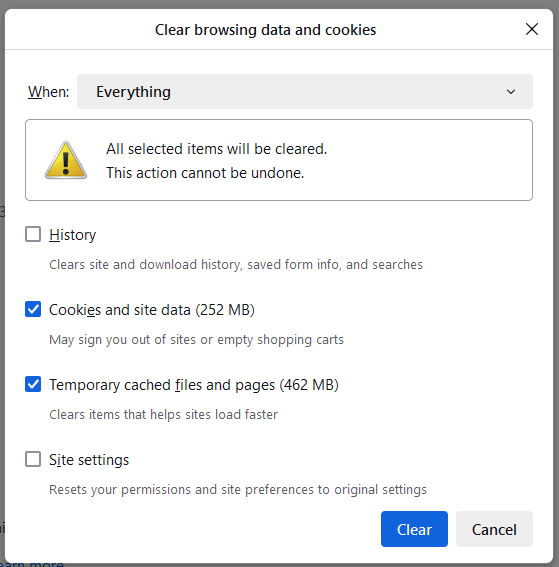
- Click the Clear button wait for the browser to complete this process.
- (Optional) close Firefox and/or reboot your computer. This step is not required to clear a browser's cache/cookies, but if you are troubleshooting a performance issue or other technical problem this step is recommended.
Conclusion
For instructional/pedagogical questions, please contact your Building Administrator or Student Growth & Experience (SG&E) Level Coordinator.
For technical questions, please contact your building SPOC.
