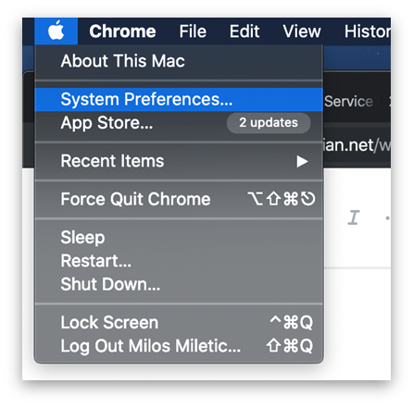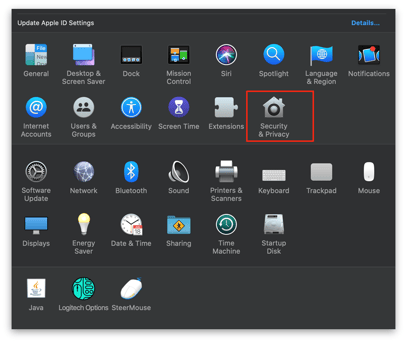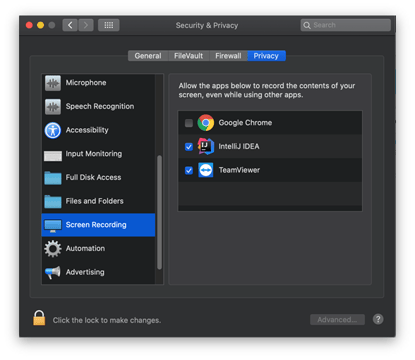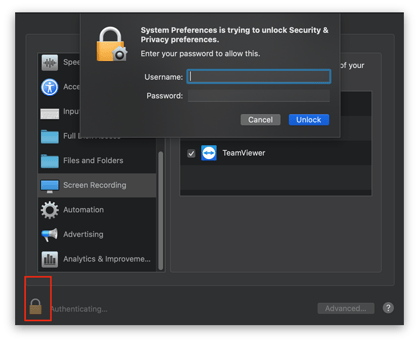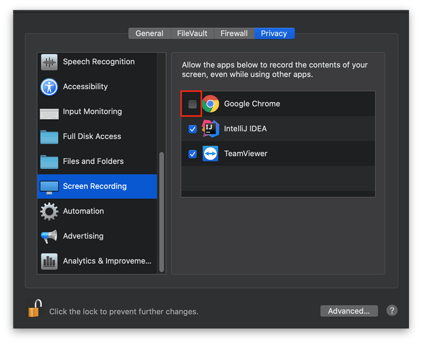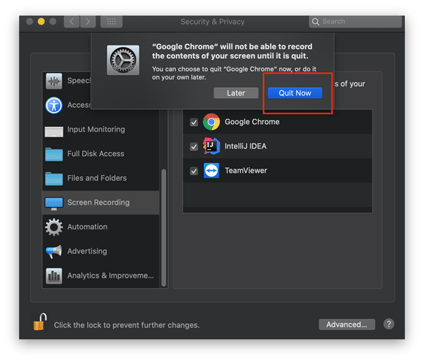How to Enable Screen Recording Permissions for Chrome on macOS
Screen recording permissions for Chrome on macOS made simple: unlock screen sharing with this quick, step-by-step security settings guide.
Table of Contents
Product: Google Chrome Screen Sharing (macOS)
Audience: macOS Users Experiencing Screen Sharing Issues in Chrome
Overview
This document provides step-by-step instructions to enable screen recording permissions for Google Chrome on macOS, resolving common screen sharing issues.
Tools/Equipment Needed
- macOS Computer
- Google Chrome Browser
Access System Preferences
- Click the Apple icon in the top-left corner of your screen.
- Select "System Preferences" from the dropdown menu.
Navigate to Security & Privacy
- Navigate to "Security and Privacy" settings.
- Click on the "Privacy" tab.
- Scroll down and select "Screen Recording" from the left-side menu.
Unlock and Grant Permissions
- If the checkboxes appear locked, click the lock icon at the bottom of the window.
- Enter your system username and password when prompted.
- Check the checkbox next to Google Chrome to grant screen recording permissions.
Restart Chrome
- After enabling permissions, quit Chrome.
- Chrome > Quit
- Restart the application to apply the changes.
Troubleshooting
- Restart Chrome after changing permissions.
- Verify your macOS is updated to the latest version.
Conclusion
Once completed, you should now be able to share your screen seamlessly during web sessions.
For instructional/pedagogical questions, please contact your Building Administrator or Student Growth & Experience (SG&E) Level Coordinator.
For technical questions, please contact your building SPOC.