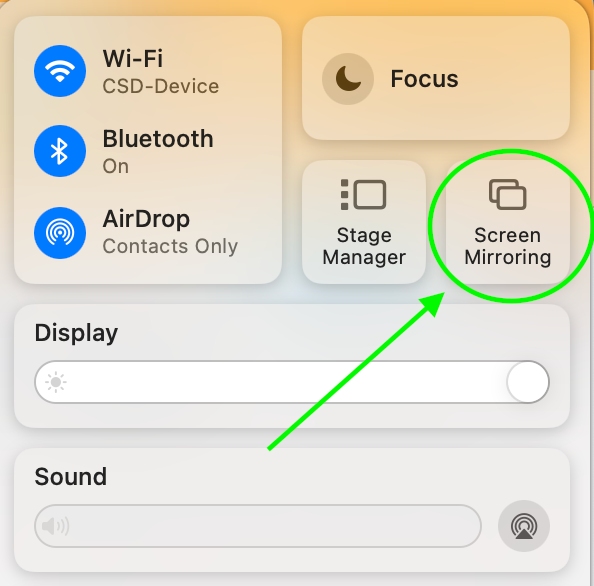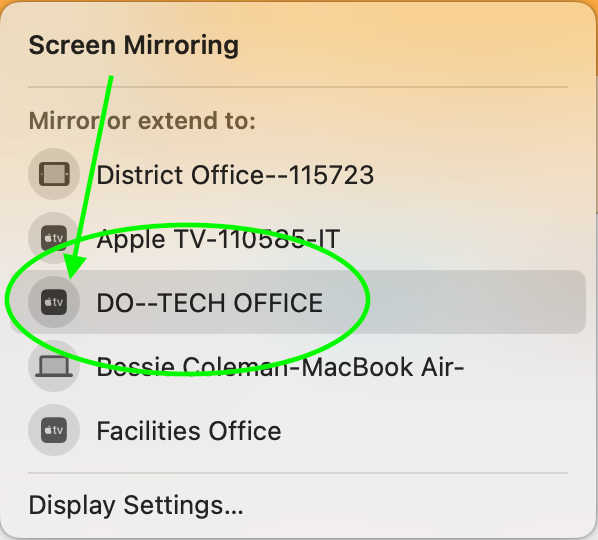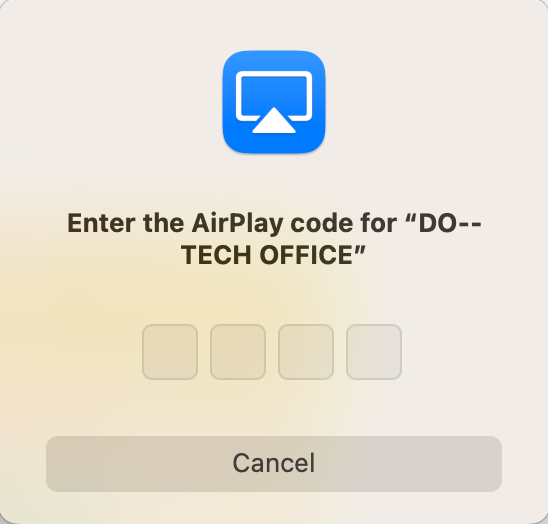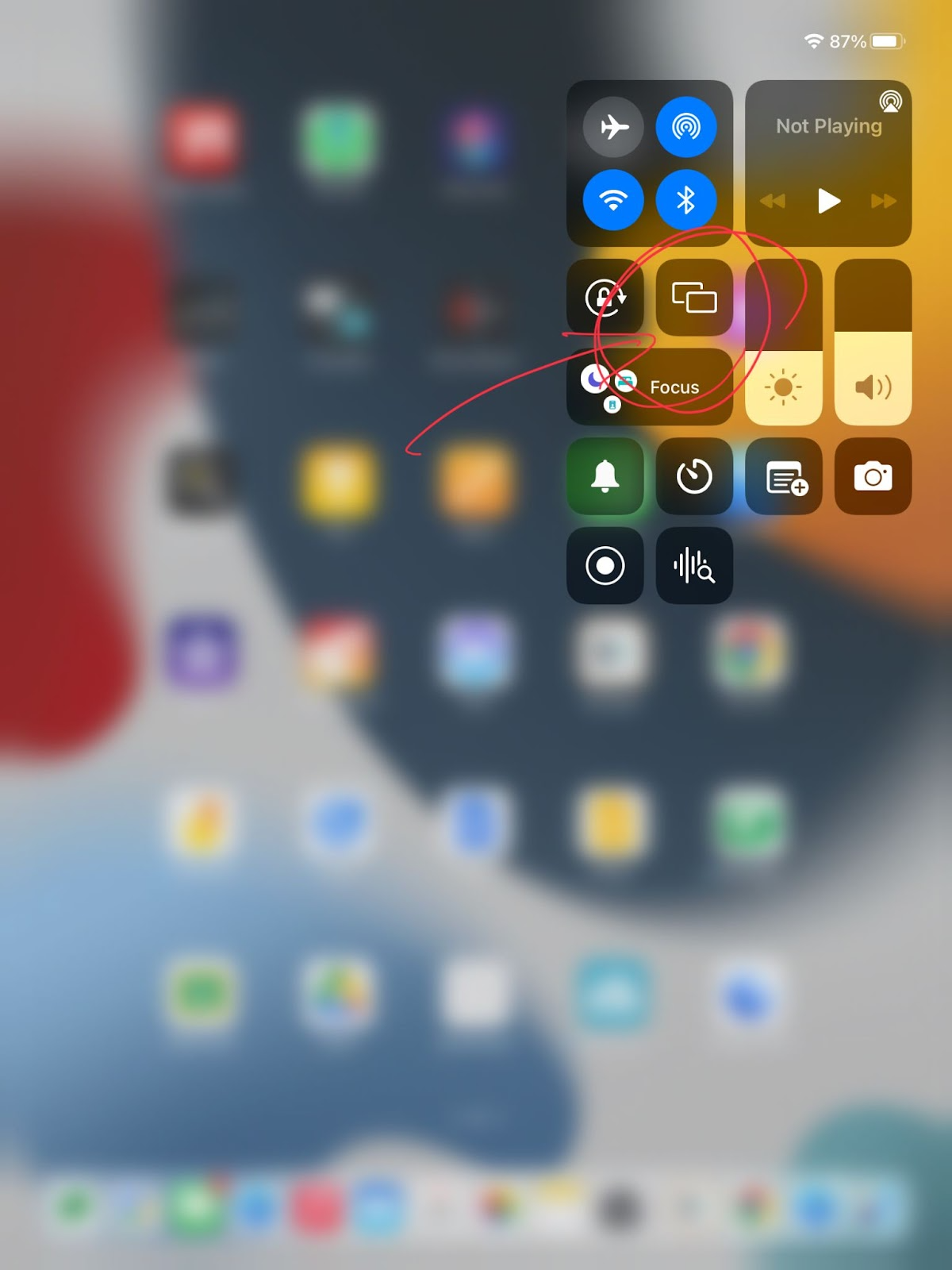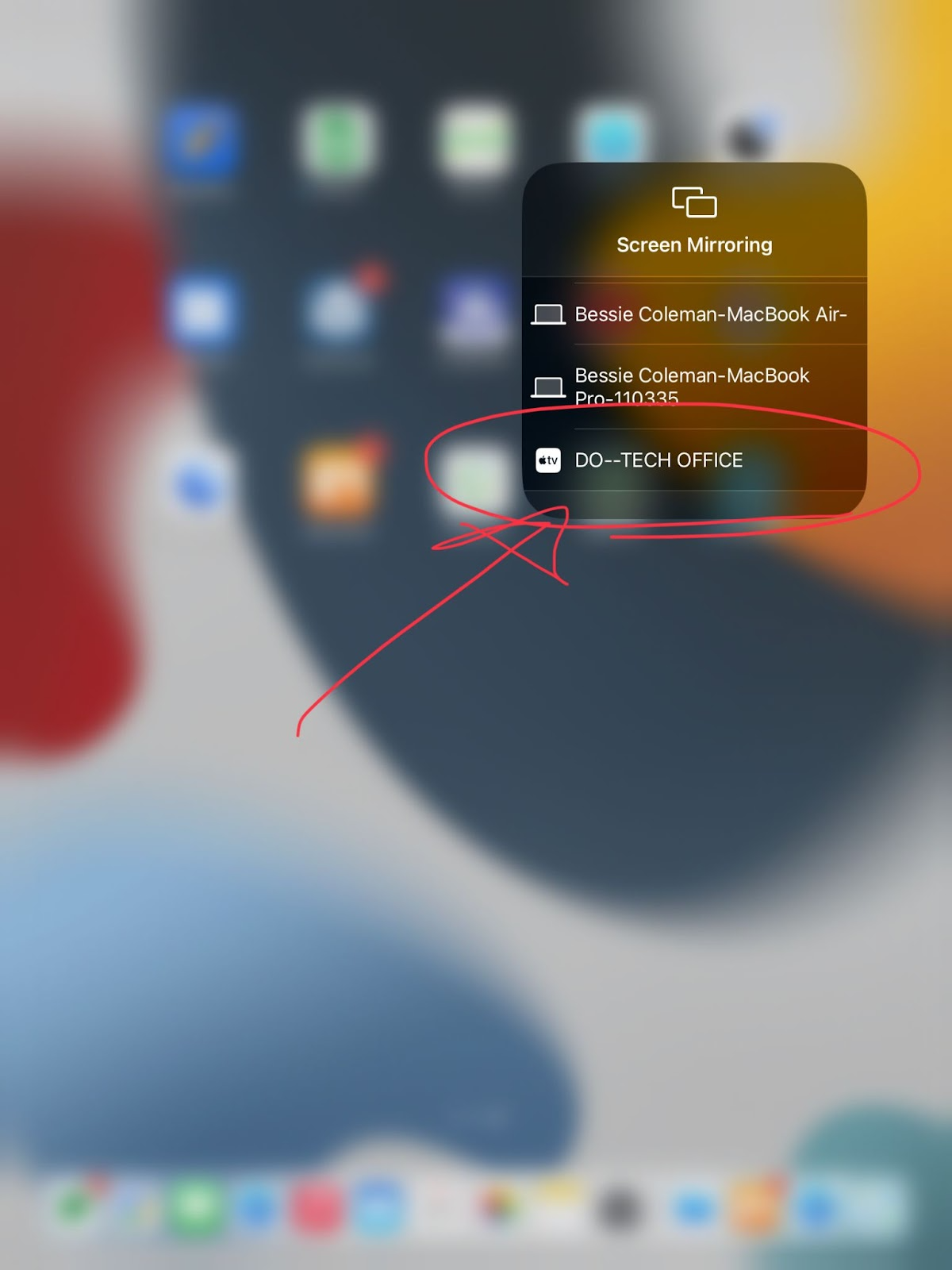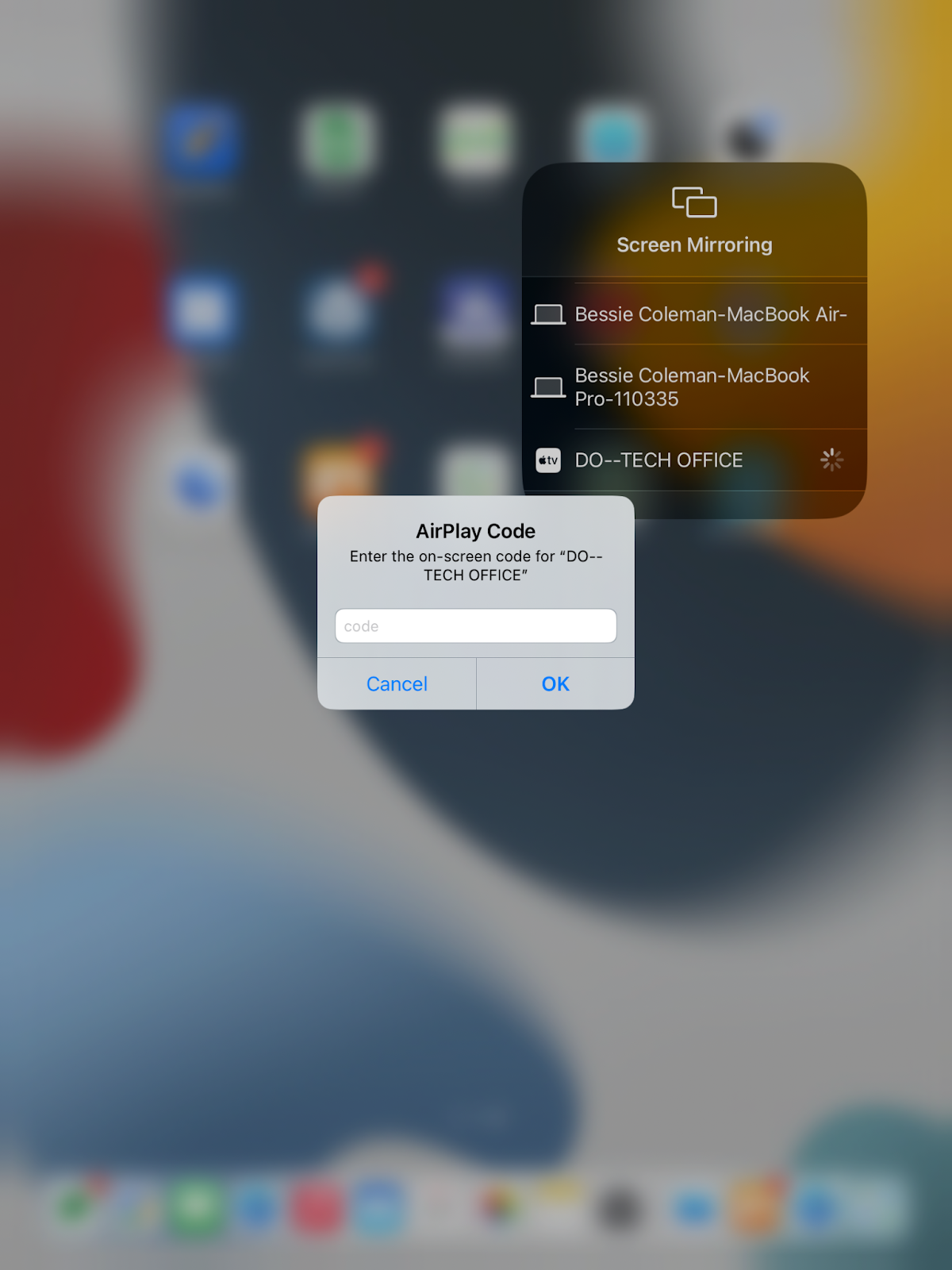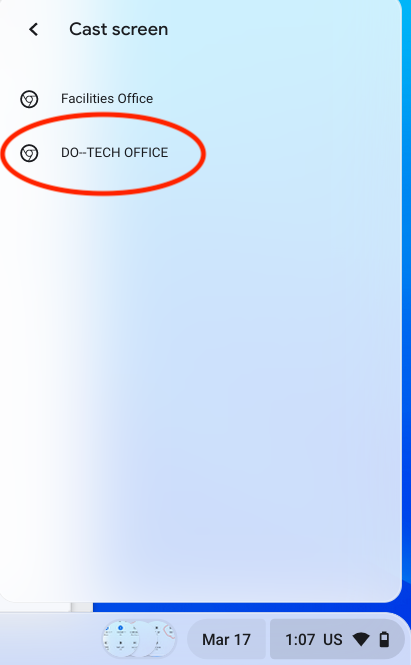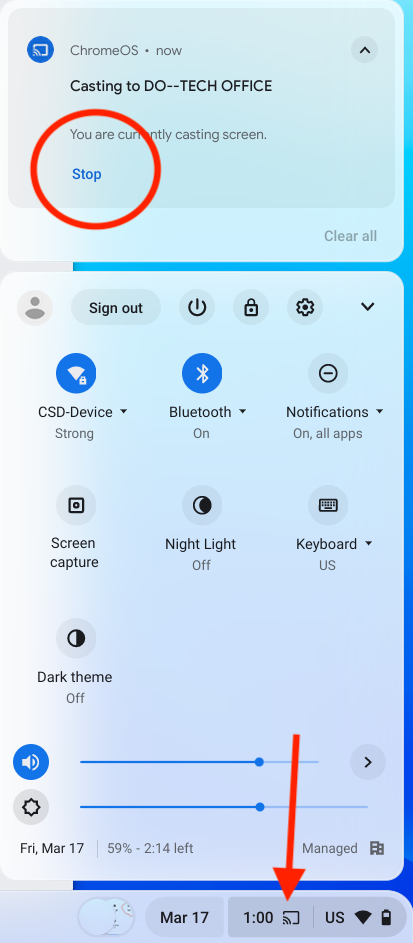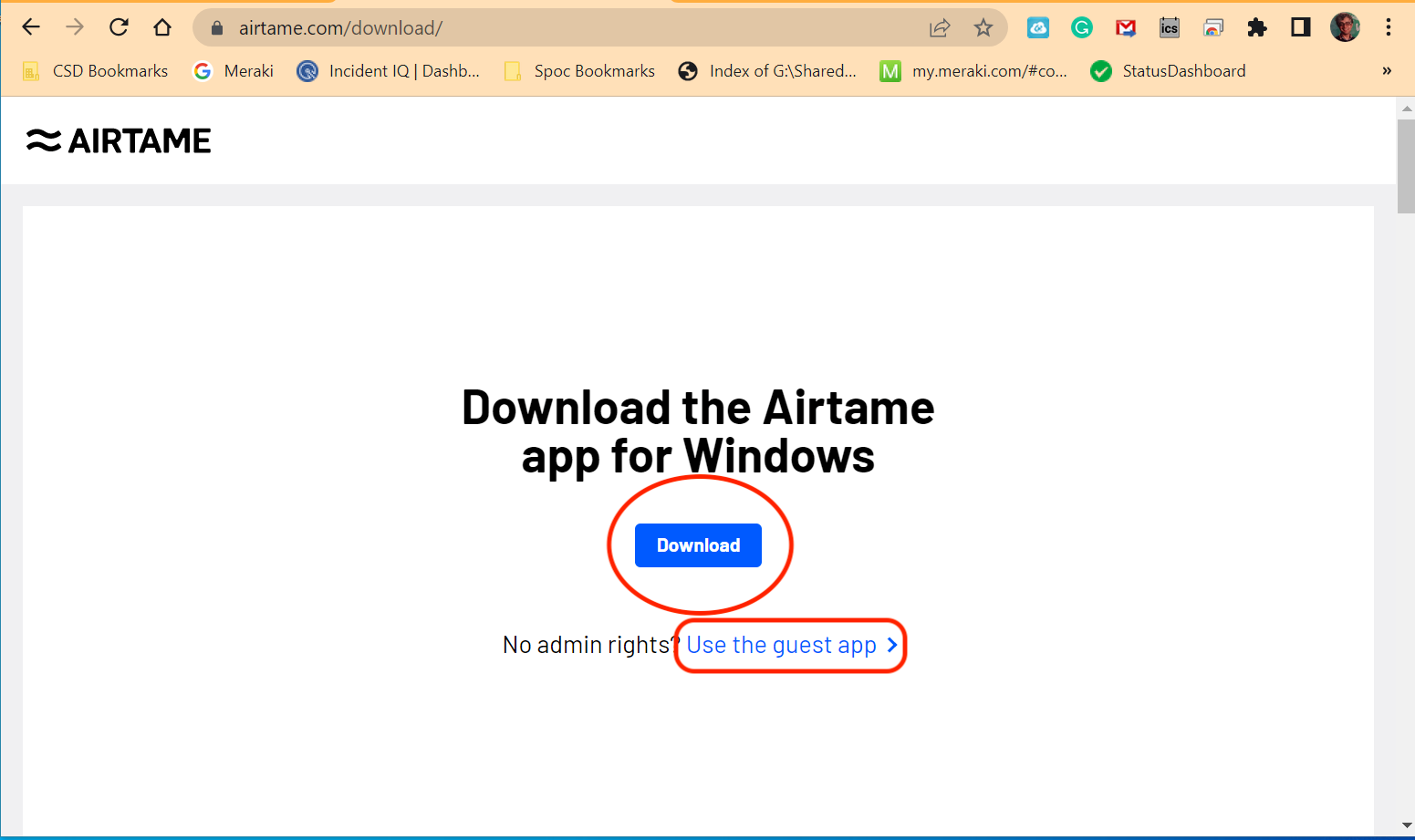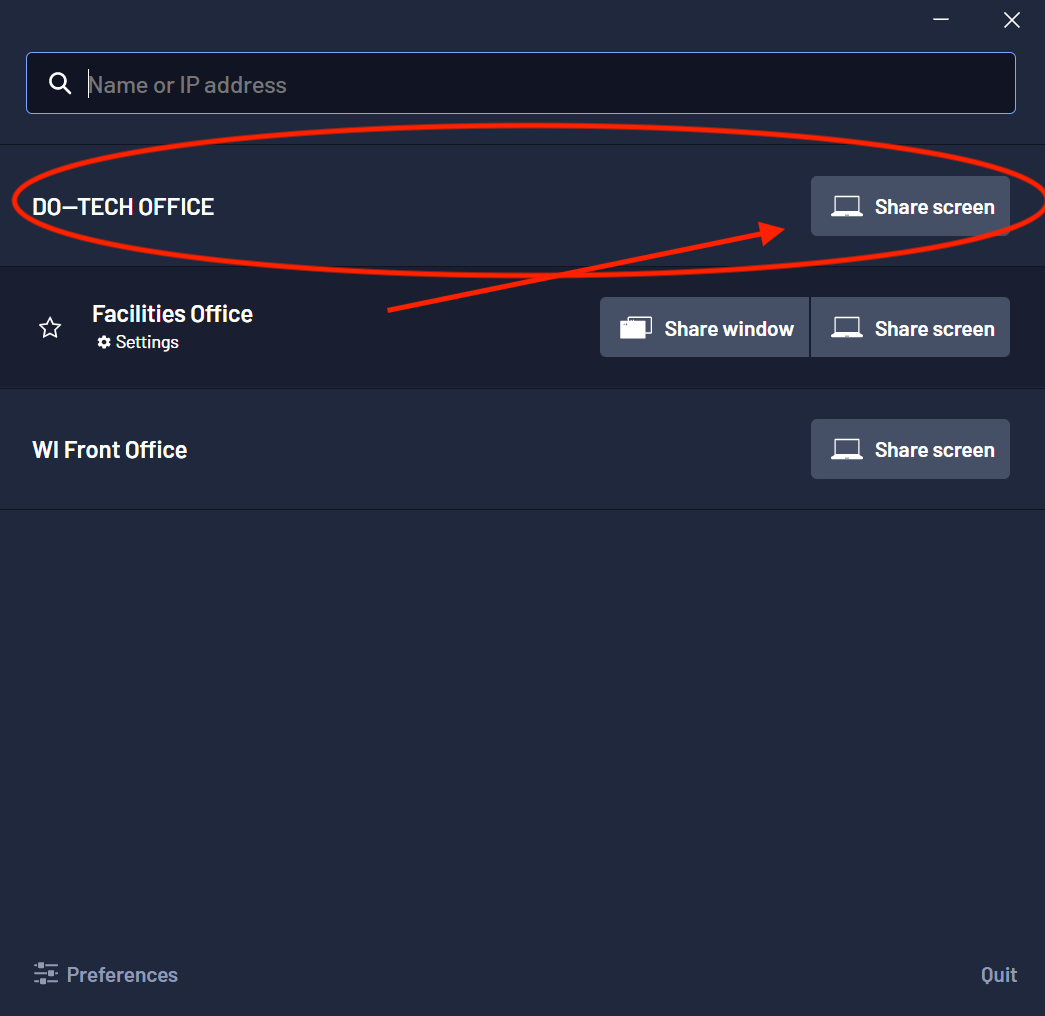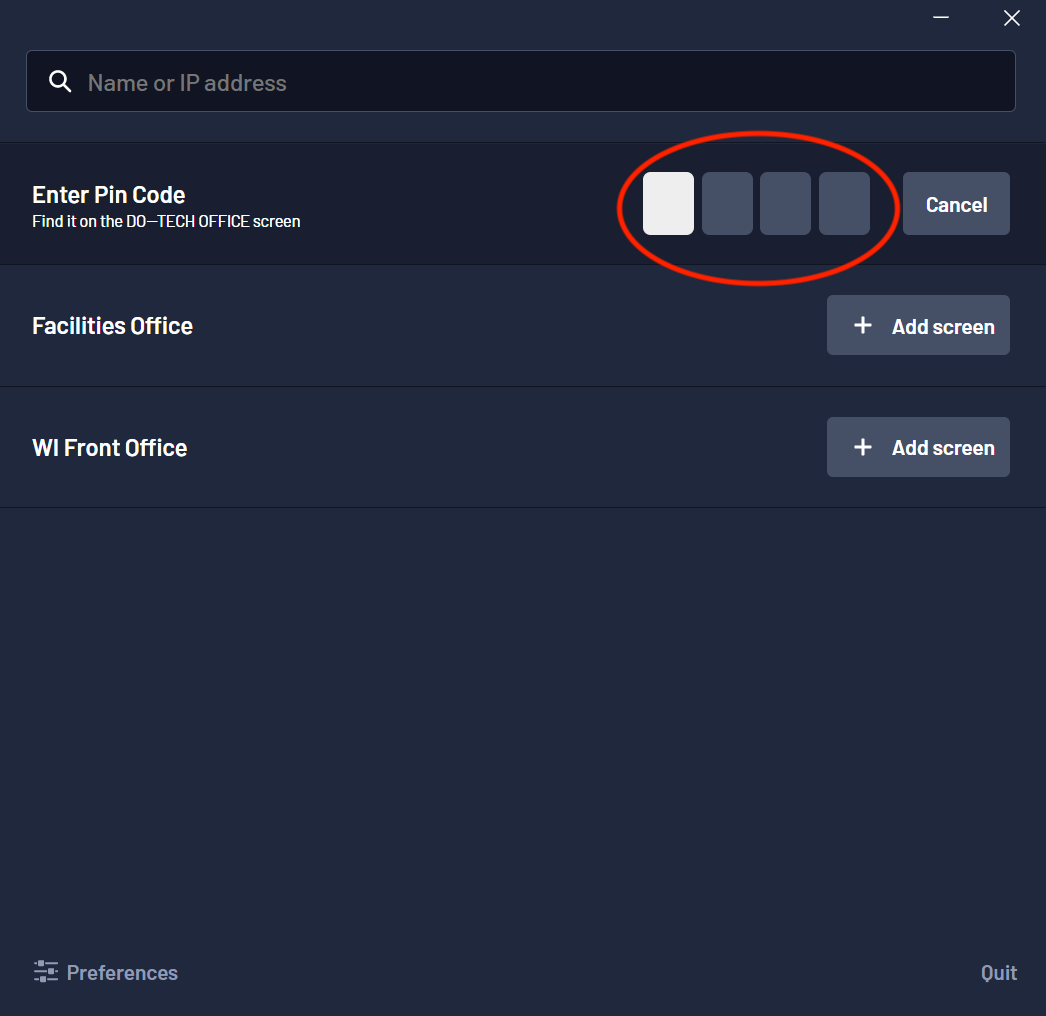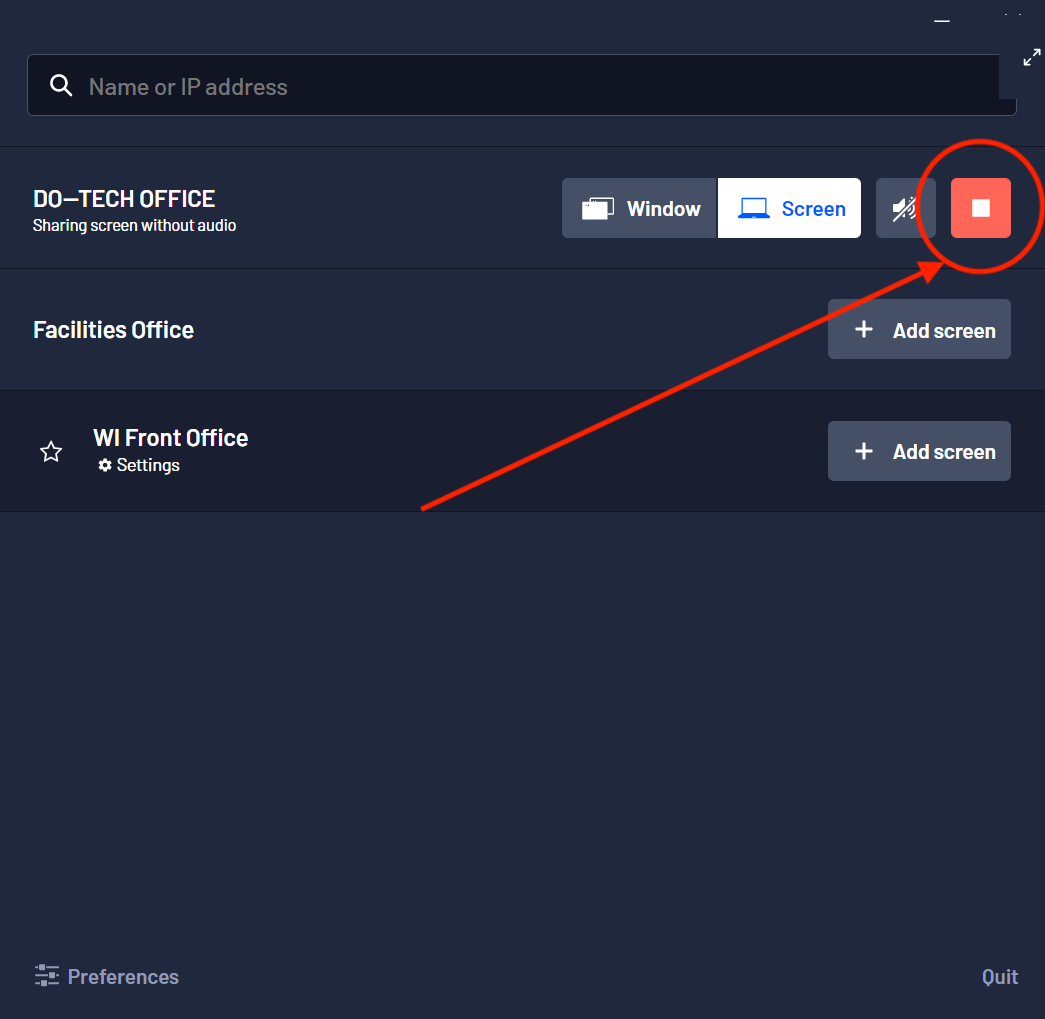How to Connect with AirTame to TV/Projector
Get step-by-step instructions on how to easily project your device via AirTame.
Table of Contents
How to Connect with AirTame to TV/Projector
Product: AirTame + iPad/MacBook/Chromebook/Windows
Audience: Staff and SPOCs
Espanol→: https://kb.csd509j.net/es_ES/how-to-connect-with-airtame-to-tvprojector
Overview
This is a walkthrough that will explain what an AirTame is, what it is used for, and how to use it. This guide will specifically go over how to connect using a MacBook, iPad, Chromebook, and a Windows computer.
Tools/Equipment Needed
- Airtame connected to a TV/Projector
-
Computer (ex: iPad, MacBook, Chromebook, Win Laptop)
What is an AirTame?
A device that facilitates Screen Sharing
-
Share from any device with Miracast, AirPlay, Google Cast, or from the Airtame App
-
Wireless screen sharing makes it easy to engage the room, whether you’re teaching a class, or collaborating with colleagues. Cast from your personal device to the shared screen. Airtame makes it easy for anyone to use.
-
An AirTame will be connected to a TV or a Projector and will allow an easy wireless connection from any computer to the TV/Projector.
-
Wireless screen sharing makes it easy to engage the room, whether you’re teaching a class, or collaborating with colleagues. Cast from your personal device to the shared screen. Airtame makes it easy for anyone to use.
How to connect to an AirTame
Connecting a MacBook
- The first step is to make sure the TV or Projector is turned on.
-
Connecting from a MacBook and iPad will be an easy process using “Screen Mirroring”.
-
On an MacBook, click on the Control Center icon located on the top right of your screen.
-
A menu will appear and now click on “Screen Mirroring”
-
Another menu will appear listing all the nearby devices that can be connected. Note the AppleTV logo and the name of the connection will be the same as displayed on the TV/Projector screen. In this example, we are connecting to DO–TECH OFFICE.
-
-
On an MacBook, click on the Control Center icon located on the top right of your screen.
-
Lastly, you will be prompted to enter an on-screen code. This pin code will be displayed on the TV/Projector screen when you try to connect to it.
- Input the code displayed and you are now connected to the AirTame. Your screen should now be mirrored to the TV/Projector. Done.
- To disconnect, reopen the screen mirroring menu and click on the connection again. You should no longer be displaying your screen.
Connecting an iPad
- iPads will use the same “Screen Mirroring” method that MacBooks do.
-
The first step is to make sure the TV or Projector is turned on.
- Swipe down from the top right corner of the screen.
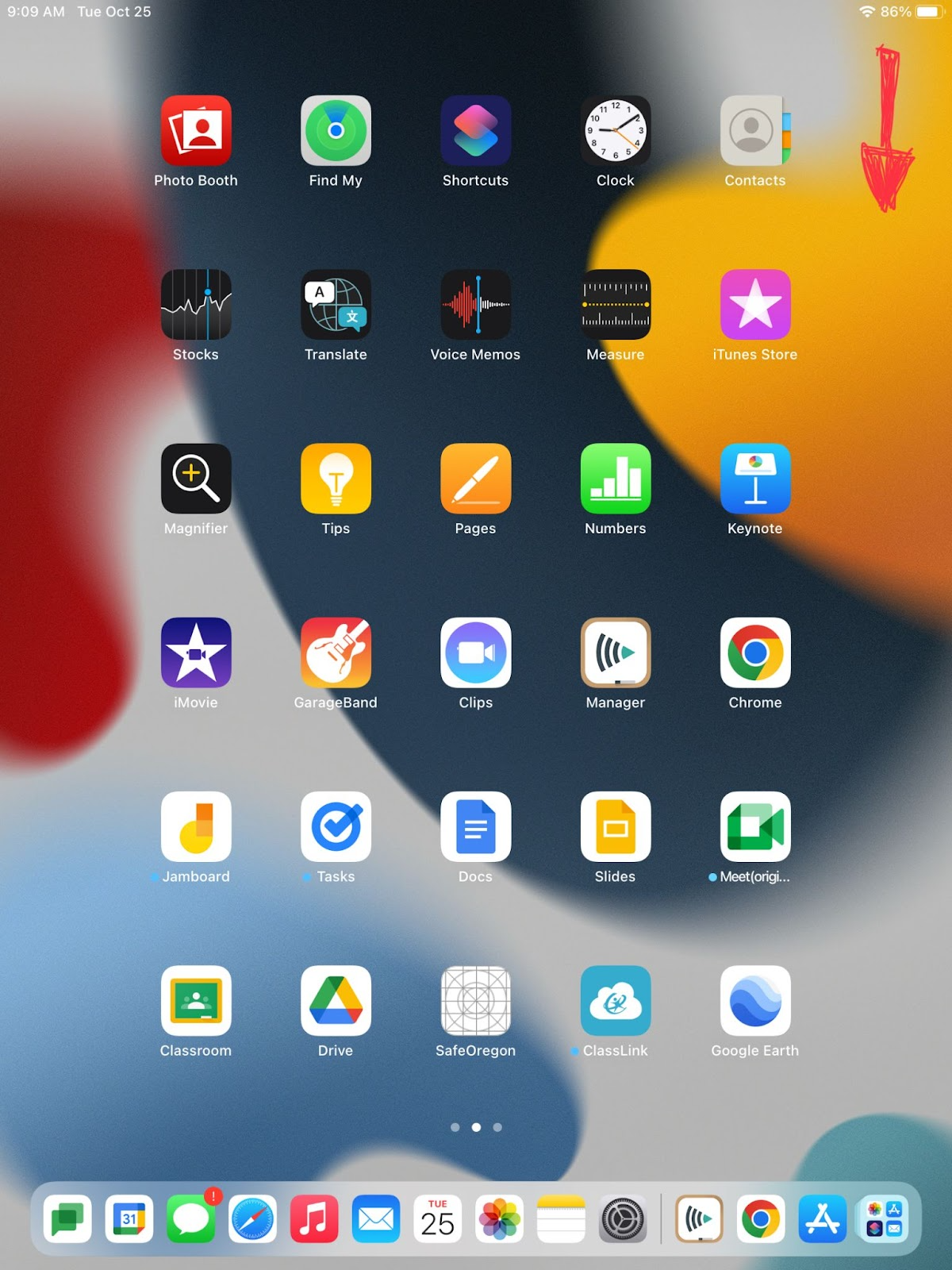
-
Next, tap on the “Screen Mirroring” Icon
-
Another menu will appear listing all the nearby devices that can be connected. Note the AppleTV logo and the name of the connection will be the same as displayed on the TV/Projector screen. In this example, we are connecting to DO–TECH OFFICE.
-
Lastly, enter the on-screen code displayed on the TV/Projector screen onto the iPad to finalize the connection and tap “OK”.
- Done! You should now be mirroring the image of your iPad onto the TV/Projector screen.
- To stop mirroring, go back to the “Screen Mirroring” menu and click “Disconnect”.
Connecting a Chromebook
- Chromebooks will use Chromecast to connect to an AirTame
-
The first step is to make sure the TV or Projector is turned on.
- Next log into the Chromebook. Then click on the bottom right-hand corner of the taskbar. A menu will pop up, then Click on the “Cast” icon.
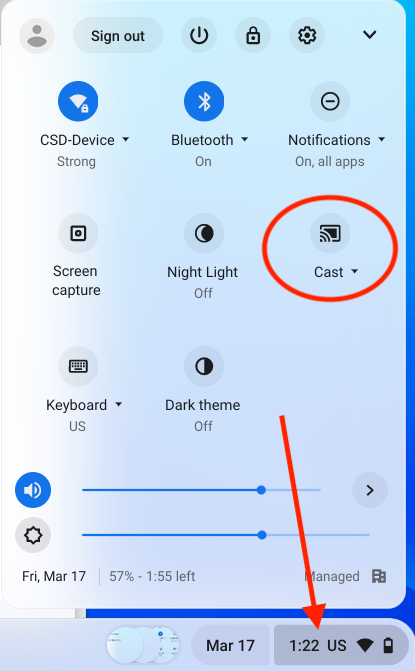
-
A “Cast screen” menu will appear listing all the nearby devices that can be connected to. Note the Chromo logo and the name of the connection will be the same as displayed on the TV/Projector screen. Click on the name of the connection you want to mirror. In this example, we are connecting to DO–TECH OFFICE.
- Done! You are now mirroring the display on your Chromebook to the TV/Projector that the AirTame is connected to.
-
To disconnect the mirroring/cast, click on the bottom right of the taskbar, then click “Stop”
Connecting Windows Device
- Press the (windows key)+K at the same time to pull up the casting menu.
- Next, select the AirTame you'd like to connect to. You should now be mirroring your screen to the TV/Projector that the AirTame is connected to.
- Next, select the AirTame you'd like to connect to. You should now be mirroring your screen to the TV/Projector that the AirTame is connected to.
- Windows devices may need to install the AirTame App before they can connect wirelessly to an AirTame.
-
The first step is to make sure the TV or Projector is turned on.
-
Next, go to airtame.com/start and download the AirTame App. It’s best to use the “Download” option but if you don’t have admin rights on your computer, then using the “guest app” will work. Please reach out to a SPOC if you need assistance with this due to no admin rights.
- Once the app is downloaded, click on it to install the .exe file.
-
The app should automatically load but if it doesn’t the app can be found in the “Start” menu. Once it’s been opened, find the AirTame connection that matches the name on the TV/Projector screen and click on “Share screen”. In this example, we are connecting to DO–Tech Office.
-
Enter Pin Code displayed on-screen.
- Done! You should now be mirroring the image of your windows computer onto the TV/Projector screen.
-
To Disconnect, click on the red stop icon and you should no longer be mirroring the computer display onto the TV/Projector screen.
-
Next, go to airtame.com/start and download the AirTame App. It’s best to use the “Download” option but if you don’t have admin rights on your computer, then using the “guest app” will work. Please reach out to a SPOC if you need assistance with this due to no admin rights.
Conclusion
You should now be able to connect wirelessly to a TV or Projector using a connected AirTame and screen mirror from the device used to complete the connection.
For instructional/pedagogical questions, please contact your Building Administrator or Student Growth & Experience (SG&E) Level Coordinator.
For technical questions, please contact your building SPOC.