The Cisco 7961 & 7941 phones are exactly alike except the 7941 has only two line buttons and the 7961 has six.
 |
 |
7941 |
7961 |
Buttons and Hardware Identification

The following table describes the buttons and hardware on the phones.
Line and Call Icons
Your phone displays icons to help you determine the call and line state.
Icon |
Line or Call State |
Description |
||
|---|---|---|---|---|
On-hook line |
No call activity on this line. |
|||
Off-hook line |
You are dialing a number or an outgoing call is ringing. |
|||
Connected call |
You are connected to the other party. |
|||
Ringing call |
A call is ringing on one of your lines. |
|||
Call on hold |
You have put the call on hold. See Hold and Resume. |
|||
Remote-in-use |
Another phone that shares your line has a connected call. See Shared Lines, for details. |
|||
Reverting call |
A holding call is reverting to your phone. See Hold and Resume. |
|||
Authenticated call |
See Secure Calls. |
|||
Encrypted call |
See Secure Calls. |
|||
BLF-monitored line is idle |
||||
BLF-monitored line is in-use |
||||
BLF-monitored line is ringing (BLF Pickup) |
||||
Line in Do Not Disturb (BLF feature) |
||||
Idle Intercom line |
The intercom line is not in use. See Intercom Calls |
|||
One-way intercom call |
|
|||
Two-way intercom call |
You press the intercom line to activate two-way audio with the intercom caller. See Intercom Calls. |
Phone Screen Features
The following figure shows how your main phone screen may look with an active call.
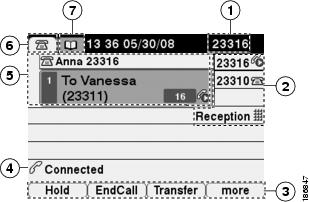
|
Primary phone line |
Displays the phone number (directory number) for your primary phone line. When several feature tabs are open, the phone number and the time and date display alternately in this area. |
2 |
Programmable buttons |
Serve as phone line buttons, intercom line buttons, speed-dial buttons, phone service buttons or phone feature buttons. Icons and labels indicate how these buttons are configured. |
3 |
Softkey labels |
Displays a softkey function for the corresponding softkey button |
4 |
Status line |
Displays audio mode icons, status information, and prompts. |
5 |
Call activity area |
Displays current calls per line, including caller ID, call duration, and call state for the highlighted line (standard view). See Line and Call Definitions, and Multiple Calls. |
6 |
Phone tab |
Indicates call activity. |
7 |
Feature tabs |
Indicate an open feature menu. See Feature Buttons and Menus. |
 Note Note
|
The Messages, Directories, and Services screens on your phone may appear in Normal mode or in Wide mode depending on how your phone has been set up. A phone window in Wide mode spans the entire width of the phone screen. However, neither you nor your administrator can adjust the phone screen viewing mode. |
Feature Buttons and Menus
Press a feature button to open or close a feature menu.
If you want to... |
Then... |
|---|---|
Open or close a feature menu |
Press a feature button: |
Scroll through a list or menu |
Press the Navigation button. |
Go back one level in a feature menu |
Press Exit. Pressing Exit from the top level of a menu, closes the menu. |
Switch between open feature menus |
Press a feature tab. Each feature menu has a corresponding tab. The tab is visible when the feature menu is open. |
