CSD Password Procedures
Create stronger passwords by using passphrases
Table of Contents
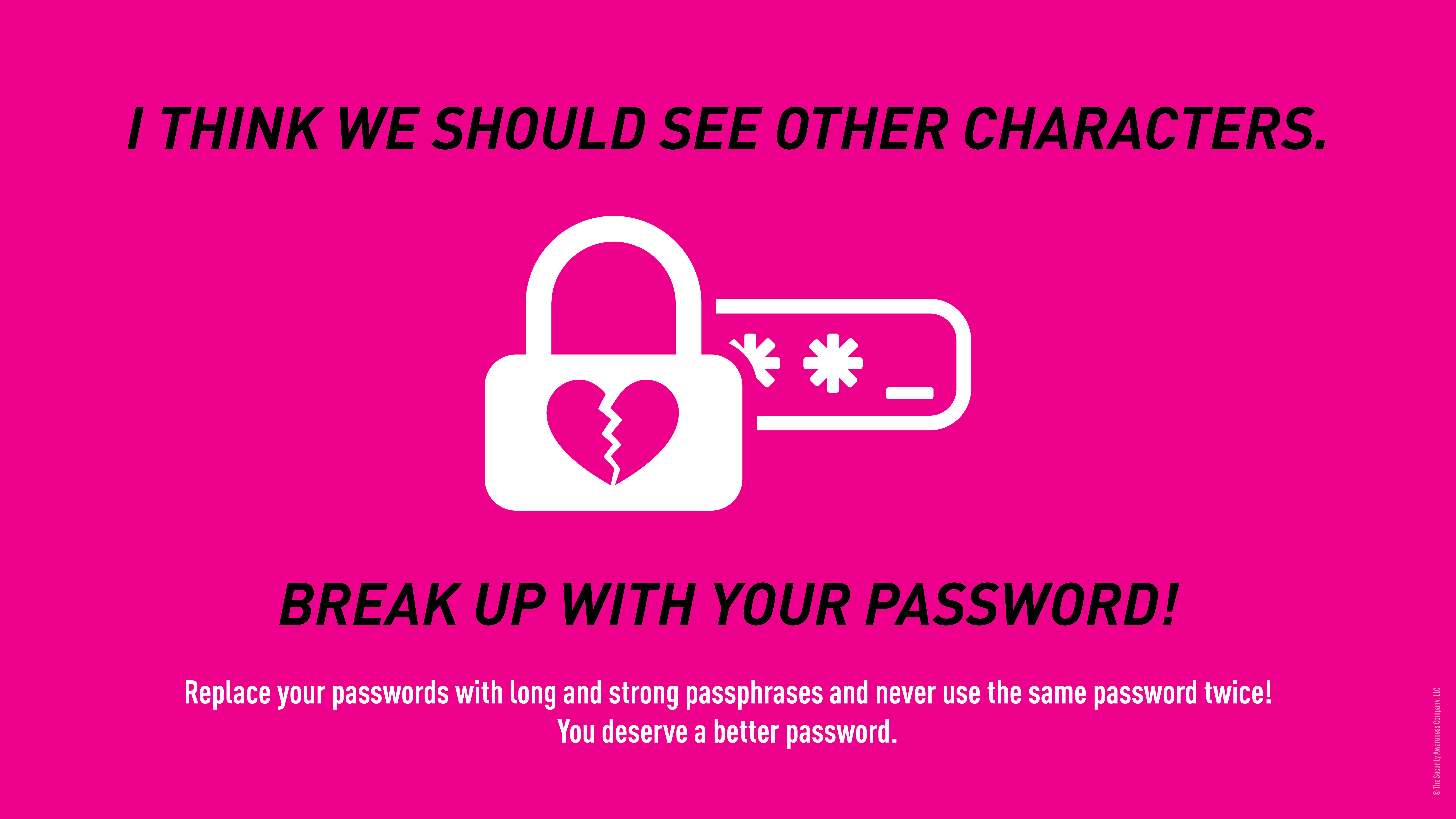
Bottom Line Up Front
- Using passphrases instead of simple passwords will significantly increase your account security.
- As staff with access to protected student data, we must follow all current cybersecurity measures and prevent data breaches to the best of our abilities.
Password vs Passphrase
You are probably familiar with “typical” password requirements:
- At least eight characters
- Include at least one: capital & lowercase letter, number, and symbol
A weak password that technically meets these requirements might look like:
Un!qu3PW
In comparison, a passphrase is a longer version of a password - typically a string of words with spaces in between. When cybercriminals use brute force password cracking tools, longer passwords are much harder for them to decode. Examples of secure passphrases could include:
Cyan Monkey Dishwasher ArugulaNebulous Rainbow Butterfly ThrongSmooth Jazz Miniature Honeybee
Those 3 examples may not contain special characters or numbers, but they are exponentially more secure simply due to their length. Web comic XKCD explains this concept:
“Password Strength”
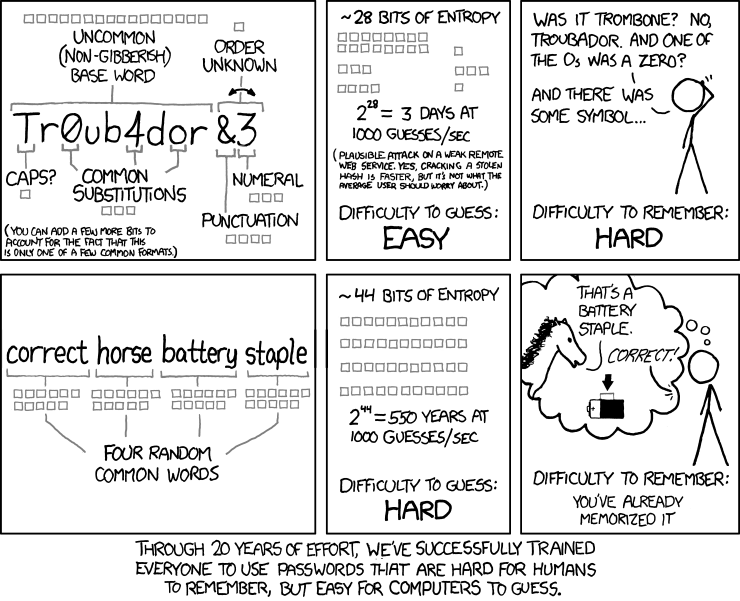
Passphrase Guidelines
When creating a passphrase, please:
- Be creative! Grammar doesn't count, so use spaces, spelling, and punctuation however you want!
- Avoid song lyrics, popular sayings, and nursery rhymes (strong passphrases are a series of unrelated words).
- Break out that thesaurus and use uncommon words! Simple words can be easier to crack.
- For extra security, add capitalization and special characters (punctuation counts!)
- Use at least 12 characters, easily accomplished with 4 or 5 words.

When creating a passphrase, never:
- Share your password, especially with a coworker or substitute.
- Write your password in a public place (on a sticky note, taped to your computer, etc).
- Reuse the same password for multiple accounts.
- Enter your password into a Google Form.
Changing Passwords
To reset your password, use the ClassLink shortcut or go directly to https://password.csd509j.net
- Log into ClassLink
- Select the folder CSD Suite

- Click the Reset Password (CSD) shortcut
That link will lead you to our password portal, which has the full URL of https://federation.csd509j.net/adfs/portal/updatepassword
(but password.csd509j.net is much easier to remember!)

Before entering any info, be sure to check for these indicators!
Conclusion
Thank you for doing your part to keep our district secure!
For technical questions, please contact your building SPOC.
