Basic Chromebook Troubleshooting
Learn how to troubleshoot common issues with your Chromebook to improve performance and user experience.
Table of Contents
Overview
For issues that aren't clearly related to hardware damage (eg cracked screen, missing keys, broken hinge), the following troubleshooting is recommended. Many Chromebook problems can be solved with a simple reboot and account removal. If the issue persists after these two attempted steps, contact your building SPOC for further support.
Hard Reboot or Hard Reset
To restart the Chromebook, press the Refresh and Power buttons at the same time. The Chromebook screen should turn off momentarily, and then the ChromeOS logo will appear. In less than 30 seconds, the login page should load again and the reboot will be complete.
Power Button Location
On new student Chromebooks (model NL72TW), the power button is located on the left side of the device:
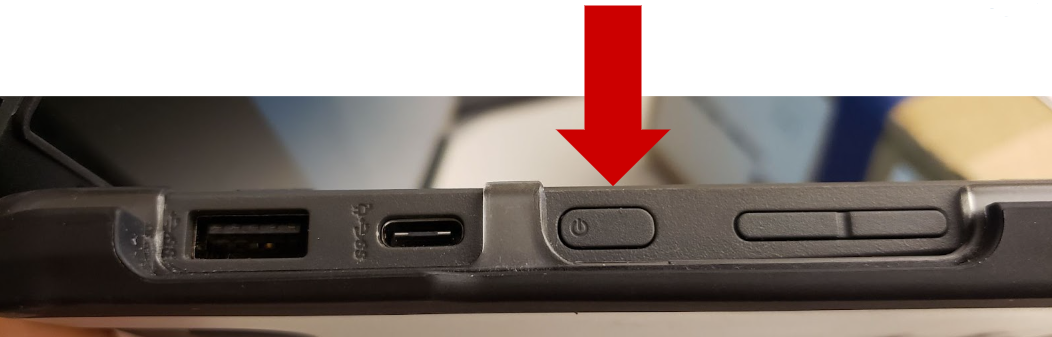
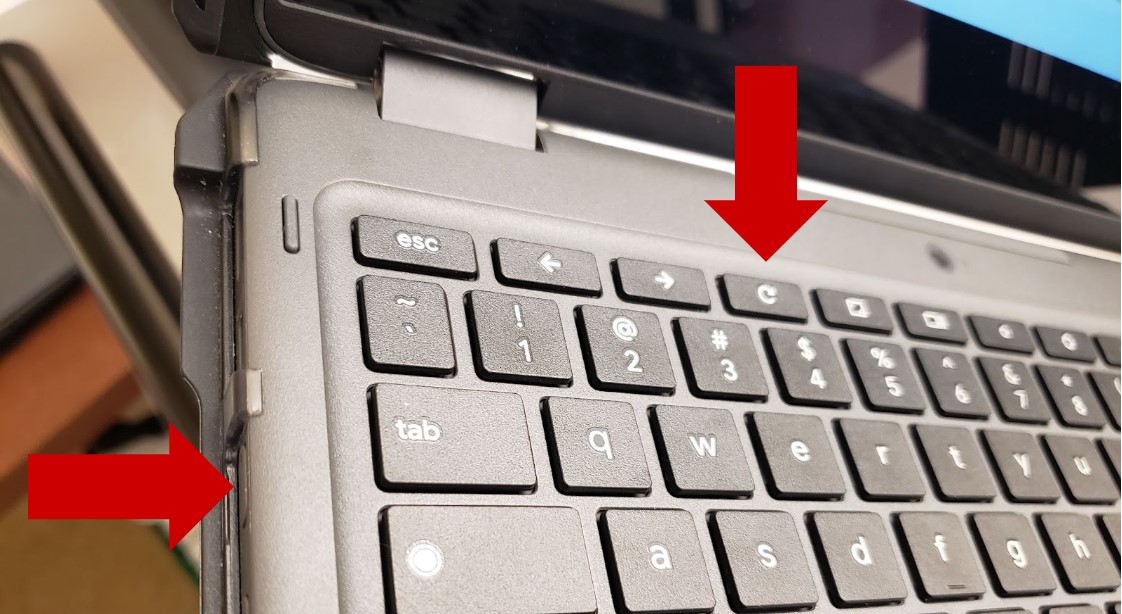
On all other CSD models, the power button is on the keyboard in the upper right corner:

Remove/re-add Account
If a hard reboot doesn’t resolve Chromebook issues, removing and re-adding the account will typically help. No data will be lost as long as files are all synced in Google Drive.
In the bottom right corner of the Chromebook screen, click the button labeled “Sign out”. A pop-up might also appear confirming if you're ready to sign out.
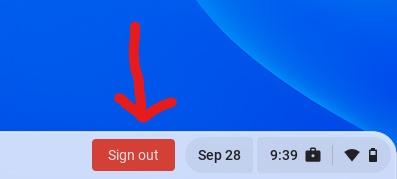
If the Chromebook still displays the account username after the last step, click the dropdown icon ∨ near your name and select Remove Account.
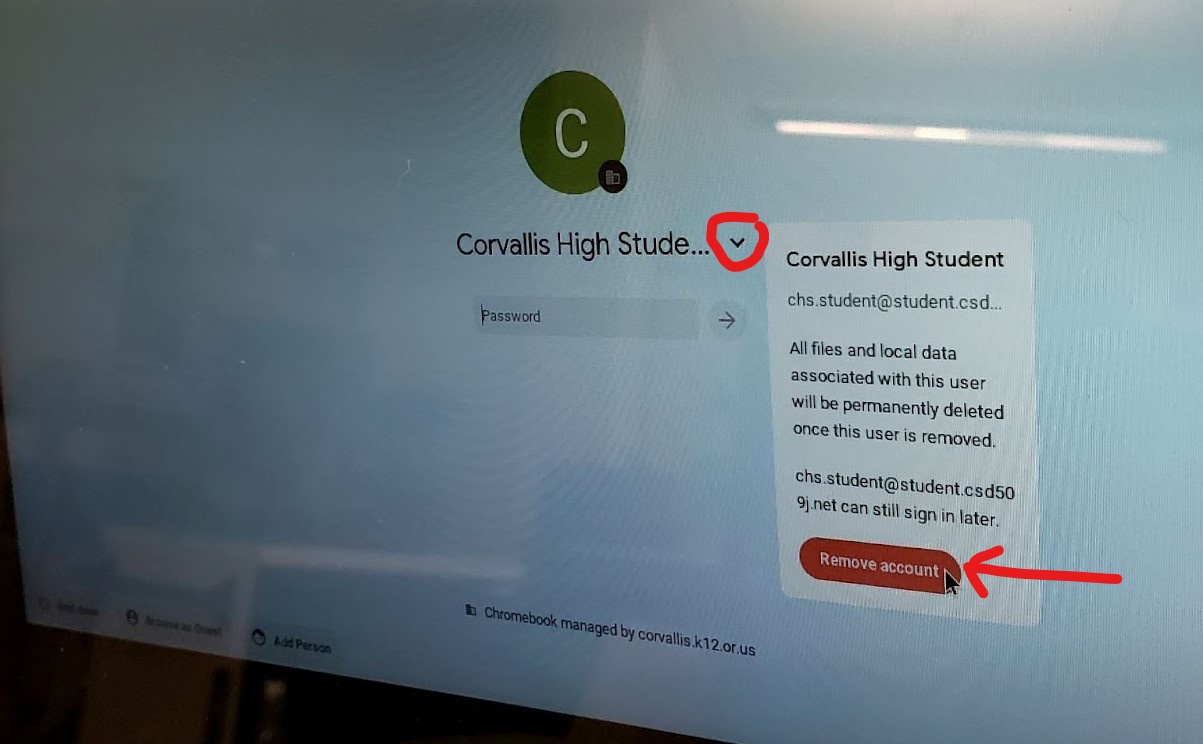
Once the login screen appears again, sign back into the Chromebook to confirm the issue has been resolved.
Additional Troubleshooting
Below are a sampling of other common Chromebook problems and their solutions.
| Common Issues and Symptoms | Suggested Solution |
|---|---|
| Chromebook won't turn on (display stays dark) | Connect Chromebook to charger and confirm the battery indicator light turns on (located on the right side of student devices, left side on staff Chromebooks). This light will be either solid blue (indicating battery is full) or solid red (battery is charging).   Perform a hard reset on the Chromebook by following the instructions at the top of this article. If the Chromebook still does not turn on or the battery indicator is flashing, contact your SPOC for additional support. |
| Keyboard not typing correctly (ex. letters not appearing as expected after keys are pressed) |
Confirm the correct language is selected on the Chromebook. If keyboard settings have been changed, there will be an icon next to the date and time. In the example below, the Chromebook is currently set to "English with International Keyboard". Clicking on the "IN" icon will reveal the option to change the keyboard back to "English (US)".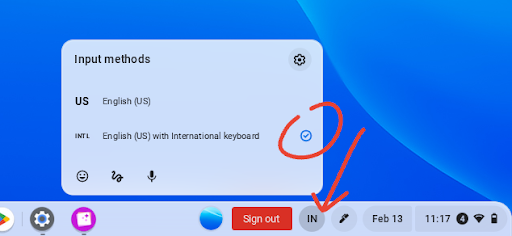 |
Conclusion
For instructional/pedagogical questions, please contact your Building Administrator or Student Growth & Experience (SG&E) Level Coordinator.
For technical questions, please contact your building SPOC.
